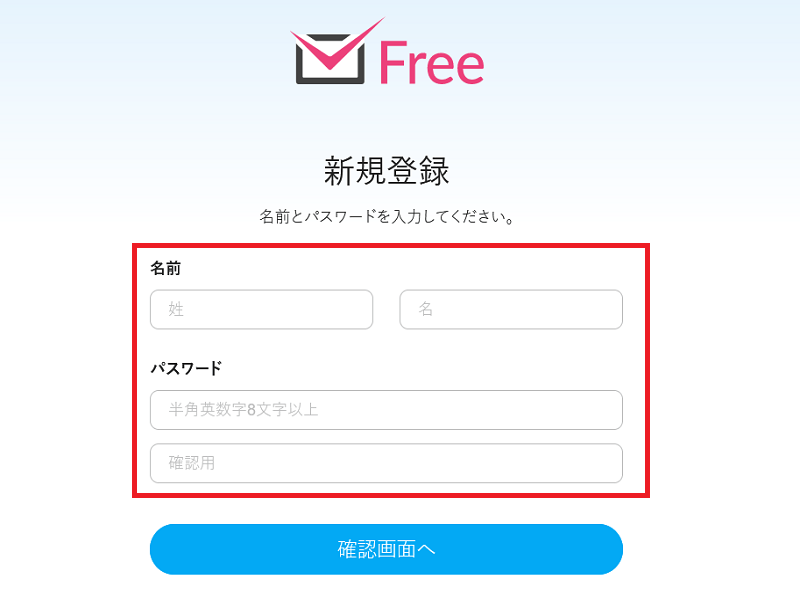
この記事を読むのに必要な時間は約 3 分です。
● フォームメーラーの環境設定とフォームの設置の方法
こんにちは。佐土原彩音です。
無料のフォームメーラーで、業種や内容に応じたフォームを作成します。
問合せフォームを、HPやブログに簡単に設置することができます。
HPや、ブログに作成したフォームを設置することで、お客様も簡単に問合せることができます。
無料のフォーム作成、フォームメーラーの登録方法は、こちらをご覧ください。
目次
フォームが完成したら、自動返信メールの設定と、HPやブログの設置に入ります。
まずは、自動返信メールなどの環境設定から行います。
はじめに、フォームメーラーで、ログインします。
フォームメーラーのサイトからログインする場合は、右上、ログインをクリックし、Free版ログインを選択しましょう。
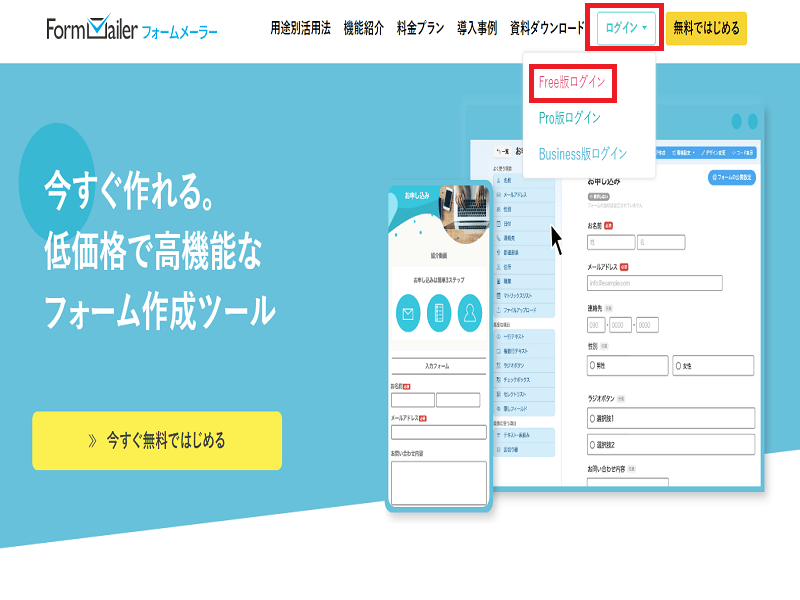
登録したメールアドレスとパスワードを入力して、ログインするをクリックします。
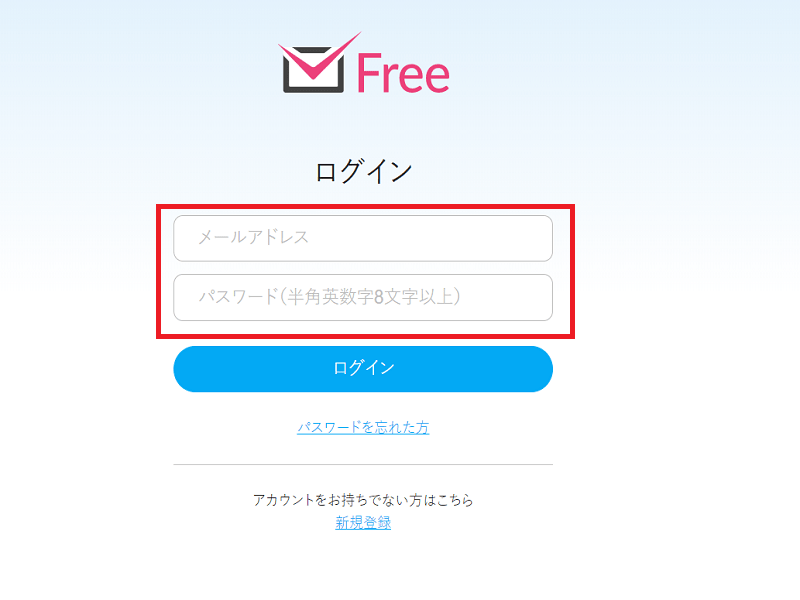
次に、設定するフォームの環境設定をクリックしましょう。
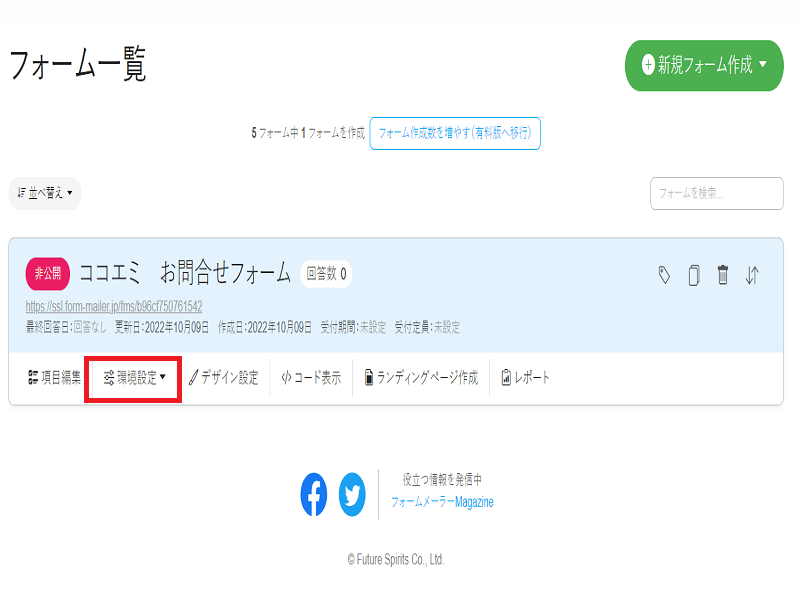
フォームメーラー公開設定
はじめに、公開設定を行います。
環境設定をクリックしたあと、公開設定を選択しましょう。

PCと携帯を、公開するに設定します。
スマートフォンは、PC用の画面を表示するのままの設定にしておいて大丈夫です。
「設定を保存する」をクリックしましょう。
フォームの受付期間がある方や、定員が決まっている方は、設定して、保存しましょう。
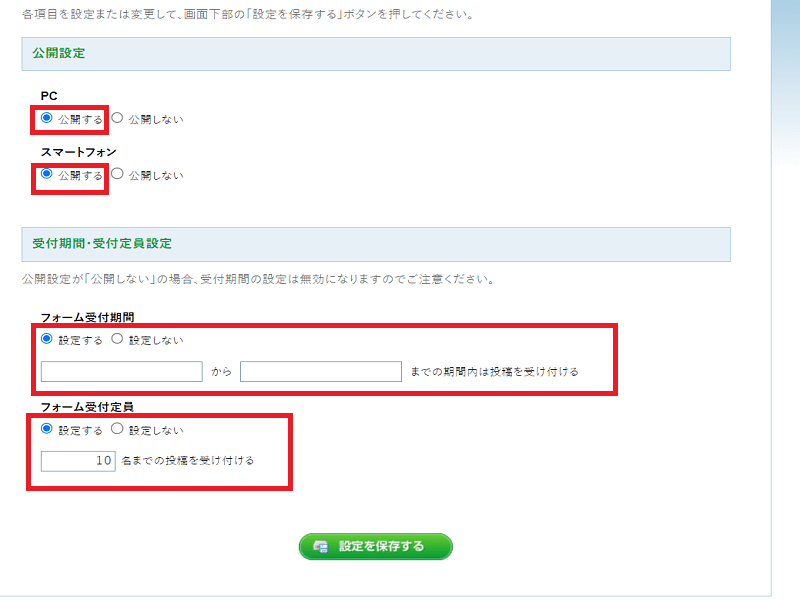
フォームメーラー 各種画面設定
次に、左側の各種画面設定をクリックします。完了画面の設定を行います。
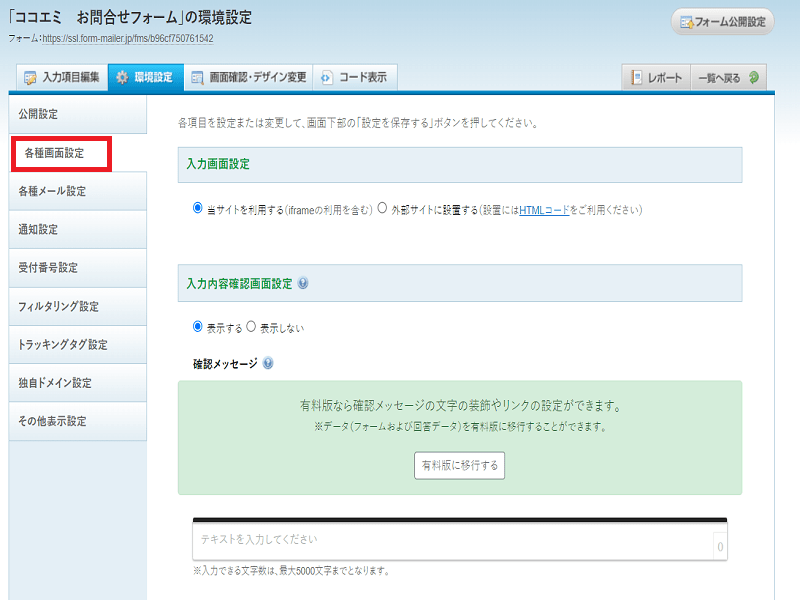
完了画面は、フォームよりお申込みいただいた後にお客様に表示されるページです。
そのページに記載する、完了メッセージを入力しましょう。
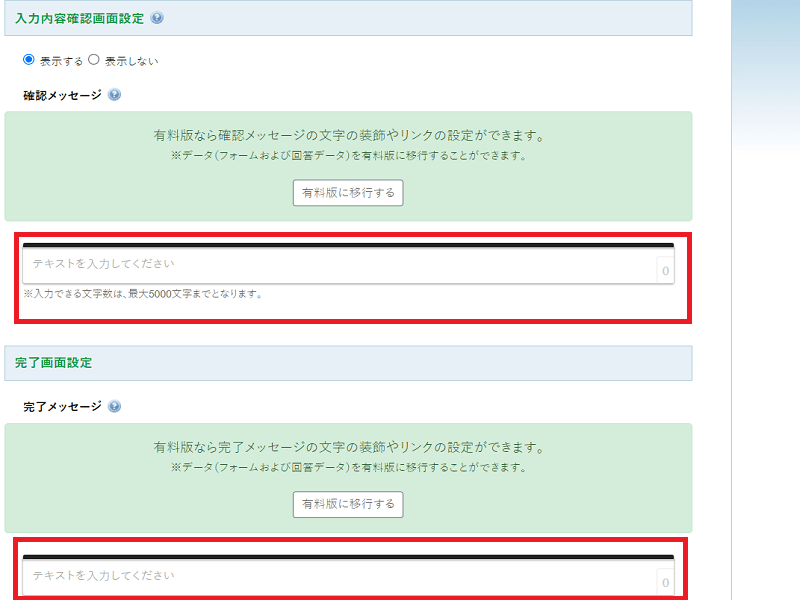
例:「ビズアップ!ラボ」にお申込みいただき、ありがとうございます。
担当から連絡致しますので、お待ちいただきます様、お願い致します。
株式会社 ココエミ
東京都 江東区 南砂2-1-8 フッコウビル6F
03-5665-1533
info@cocoemi.co.jp
次に、戻り先URLの入力をしましょう。
戻り先URLは、フォーム送信後に「戻る」を表示し、クリックすると、設定したページに戻ることができます。
問合せが終了したお客様が、迷子になりにくいので、必ずURLを入力しておきましょう。

戻り先URLが入力できたら、下の画面にスクロールし、投稿不可時のメッセージを入力します。
投稿不可時メッセージとは、お客様からの問い合わせが、うまく行かなかった際に、お客様に表示される画面です。
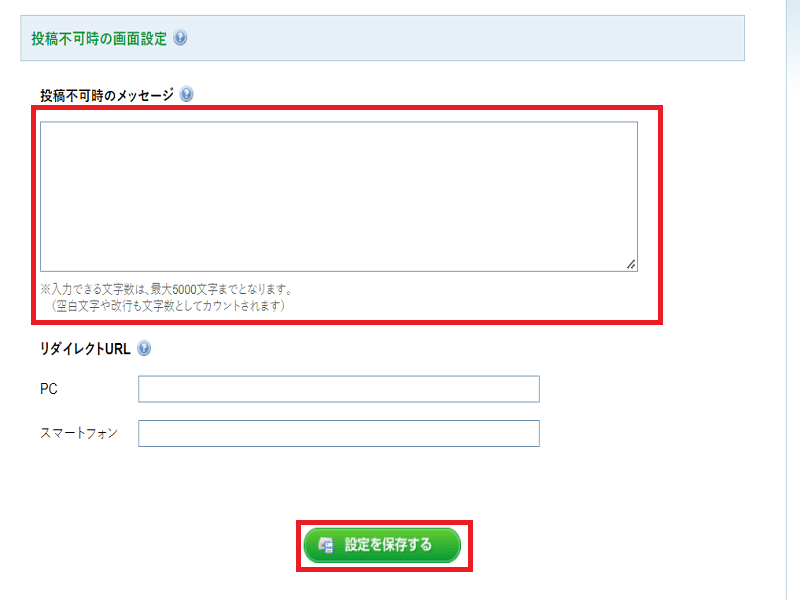
例:お申し込みを、お受付することが、できませんでした。
下記連絡先まで、お問い合わせいただきます様、お願い致します。
株式会社 ココエミ
東京都 江東区 南砂2-1-8 フッコウビル6F
03-5665-1533
info@cocoemi.co.jp
ここまで入力できたら、一番下の緑のボタン、設定を保存する、をクリックしましょう。
フォームメーラー 各種メール設定
最後に、左側の上から3番目、各種メール設定をクリックします。メールの設定を行います。
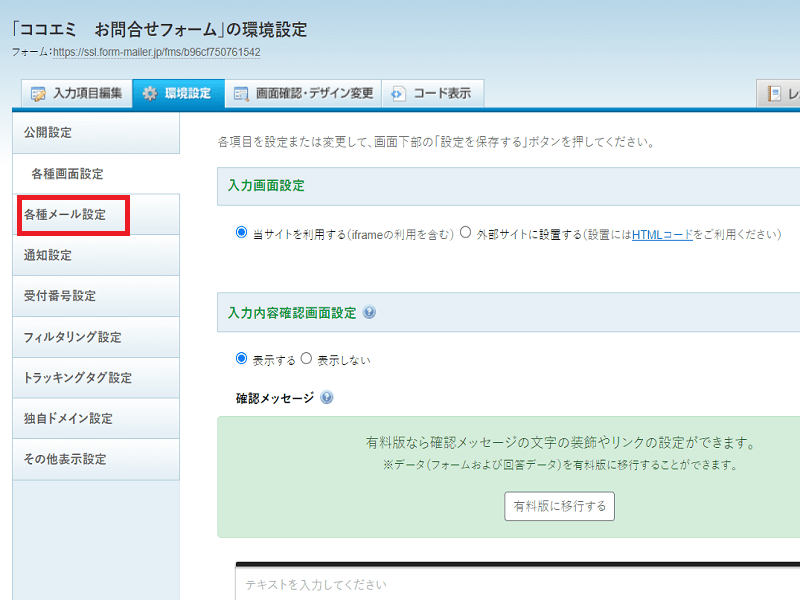
管理者宛メール設定を「使用する」にチェックし、送信先メールアドレスを入力しましょう。
送信メールアドレスは、お仕事で使用されている、メールアドレスを入力しておきましょう。
差出人名は、お客様のお問い合わせがあった際に、管理者(自分)宛てに来るメールに記載されるものを指します。
何のフォームからの問い合わせか分かるよう、自分が分かりやすいよう、名前に設定しておきましょう。
置換文字挿入をクリックし、名前のところにカーソルを持っていき、ダブルクリックすると入れられます。
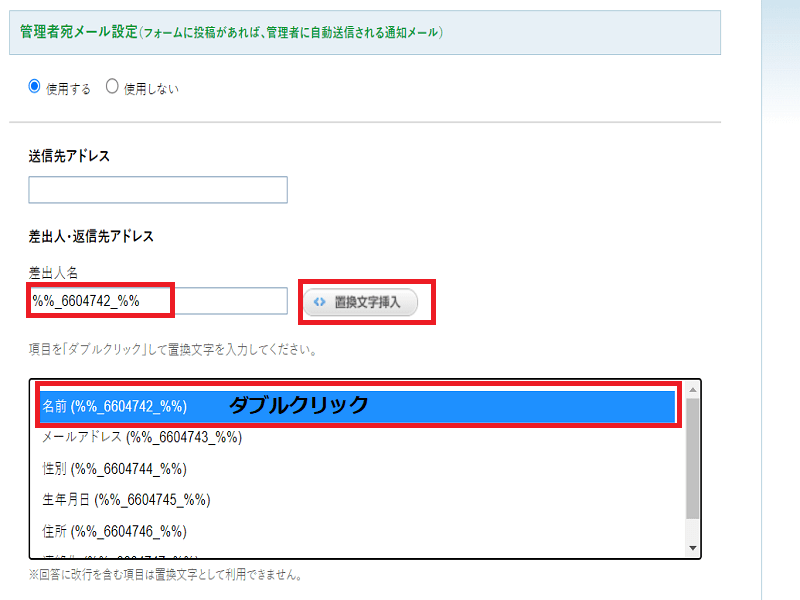
また、投稿者のメールアドレスを差出人および返信先に設定するには、フォームにアドレス項目を設置が必須となります。
その際、メールアドレス設定で、チェックしておかないと、反映されなくなるものがありますので、確認をお願いいたします。
詳細は、こちらのフォームの作成方法よりメールアドレス設置の部分をこちらをご覧ください。
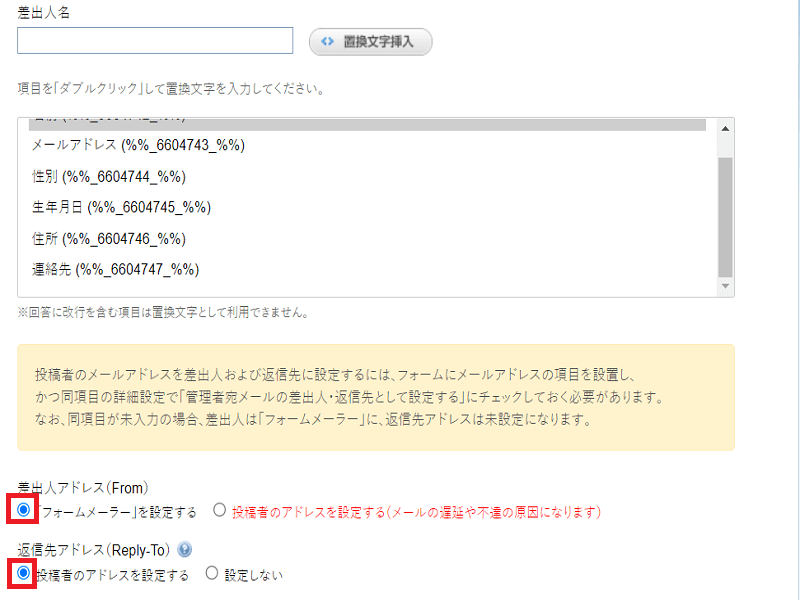
管理者宛メールの件名は、お客様のお問い合わせがあった際に、管理者(自分)宛てに来るメールの件名のことを指します。
何のフォームからの問い合わせか分かるよう、自分が分かりやすい件名に設定しておきましょう。
その際、回答内容を本文に含めるにチェックを入れておくといいでしょう。
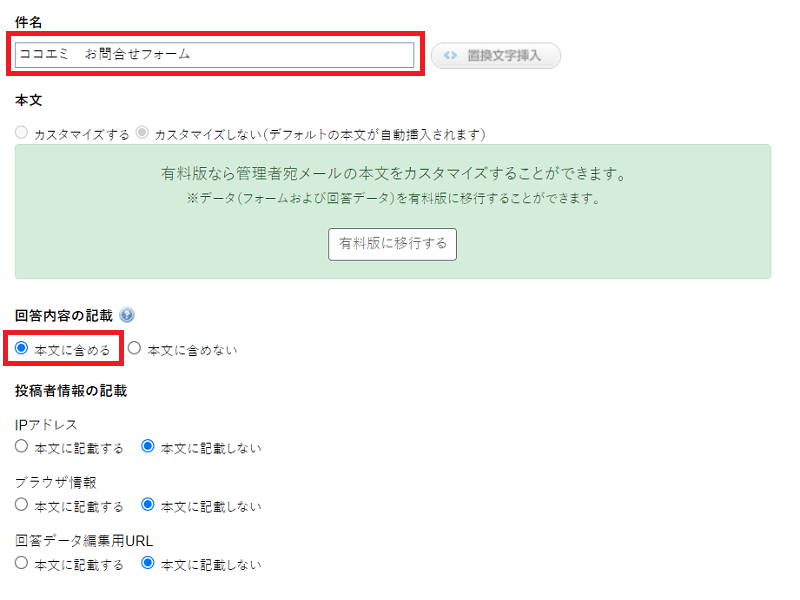
管理者メール設定が完了したら、下画面、自動返信メールの設定を行います。
お客様が、無事に問い合わせが完了したら、お客様宛に自動に返信が届くメールの設定となります。
自動返信メールを、使用する、にチェックをし、差出人名は、お教室やお店の名前など、分かりやすいようにしておきましょう。
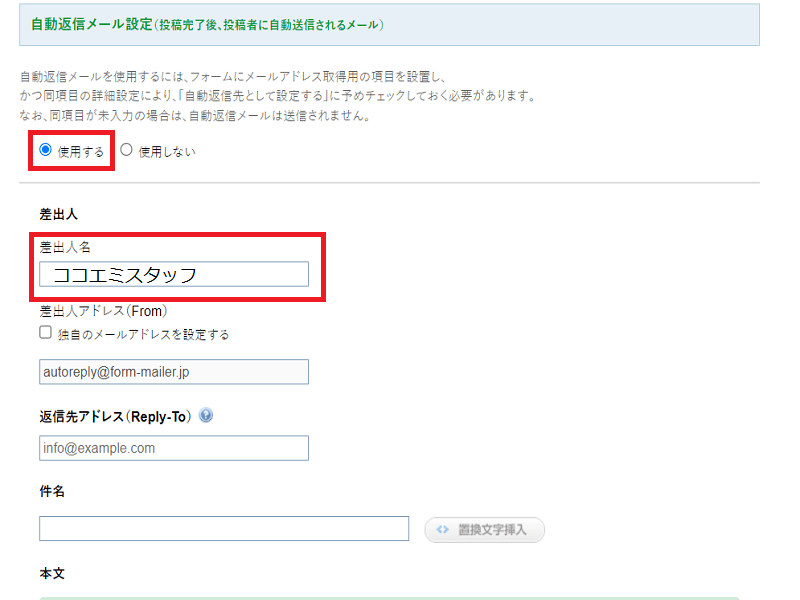
そして、メールの件名と本文の入力をしましょう。
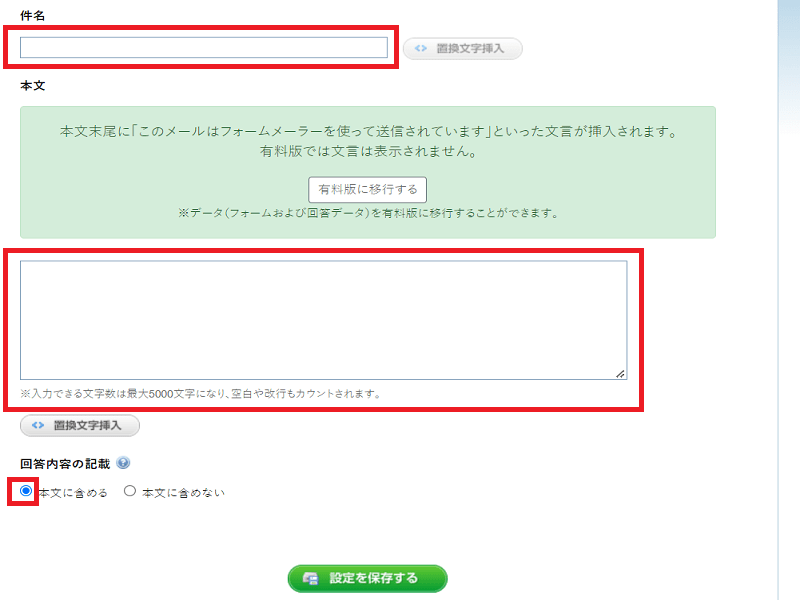
件名例:「ビズアップ!ラボ」にお申込みいただき、ありがとうございます。
本文例:「ビズアップ!ラボ」にお申込みいただき、ありがとうございます。
担当から連絡致しますので、お待ちいただきます様、お願い致します。
株式会社 ココエミ
東京都 江東区 南砂2-1-8 フッコウビル6F
03-5665-1533
info@cocoemi.co.jp
ユーザー回答内容も、返信メール本文に含める、にチェックを入れ、設定を保存すれば、環境設定の完了です。
フォームメーラー できたフォームのURL確認方法
最後に、上の画面、コード表示をクリックしましょう。
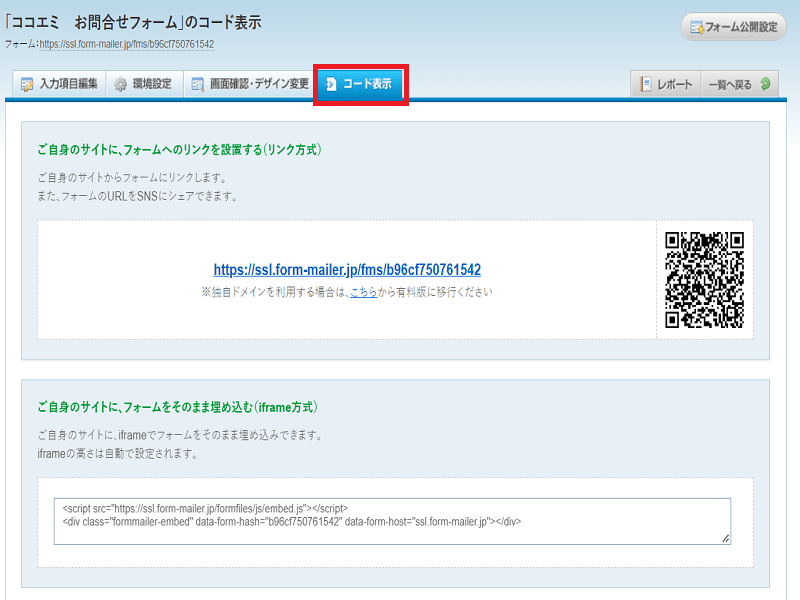
こちらに出てきた、URLが作成したフォームとなります。
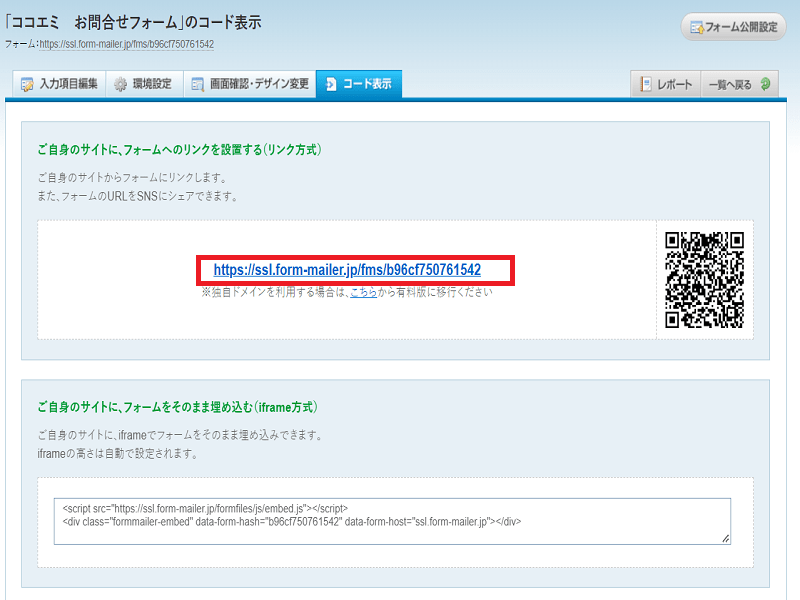
こちらのURLをブログやHPに貼りつけることで、お客様から問い合わせをいただくことができます。


















