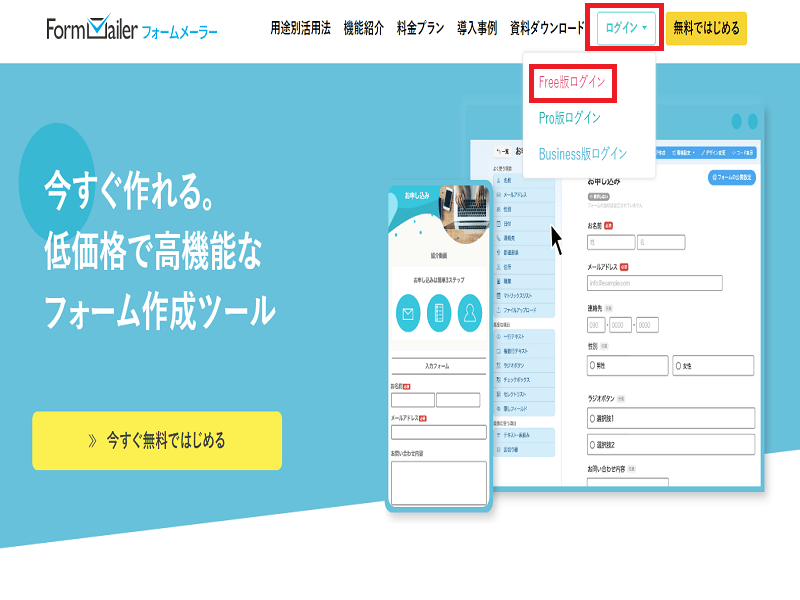
この記事を読むのに必要な時間は約 2 分です。
● フォームメーラーを使った、フォームの作成方法
こんにちは。佐土原彩音です。
無料のフォームメーラーで、業種や内容に応じたフォームを作成します。
問合せフォームを、必要に応じて、簡単に設置することができます。
HPや、ブログに作成したフォームを設置することで、お客様も簡単に問合せることができます。
フォームメーラーの登録が完了した方は、フォームの作成に入ります。
はじめに、フォームメーラーで、ログインします。
フォームメーラーのサイトからログインする場合は、右上、ログインをクリックしFree版ログインを選択します。
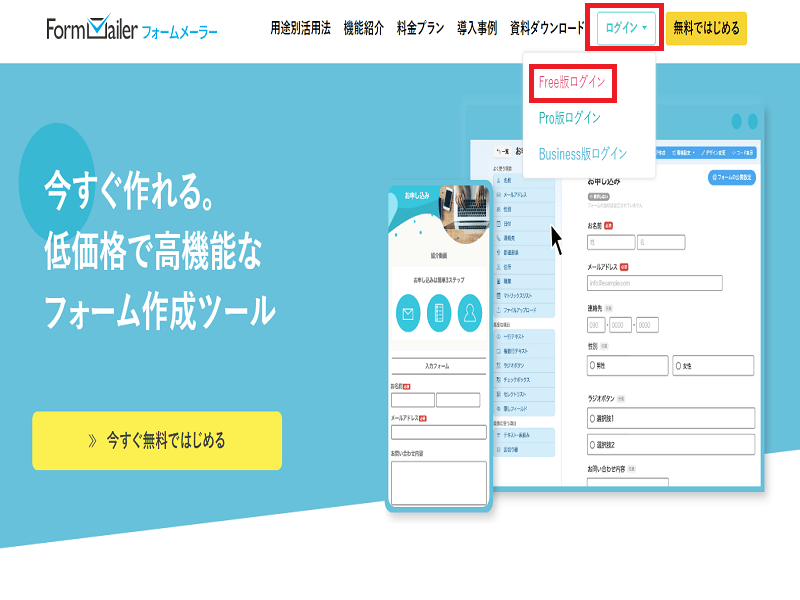
登録したメールアドレスとパスワードを入力して、ログインするをクリックします。
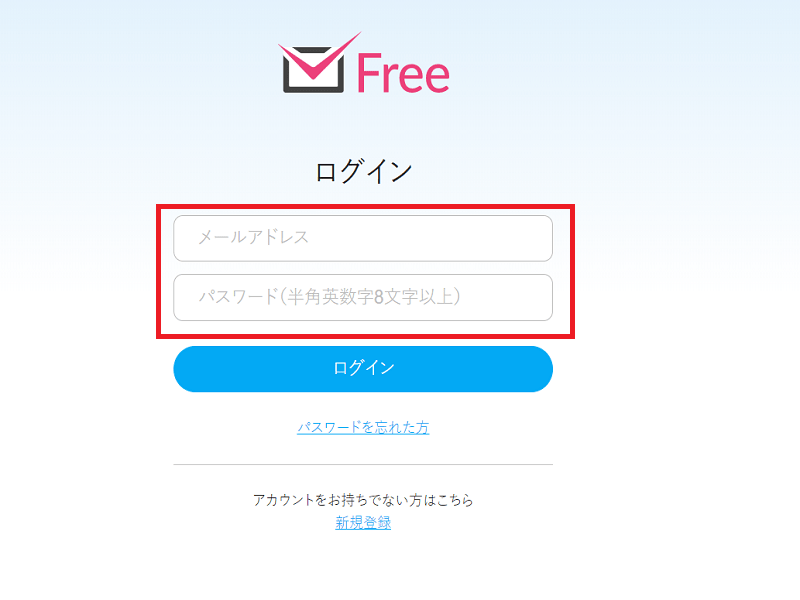
右上の、新規フォーム作成をクリックし、一般フォームを作成を選択します。
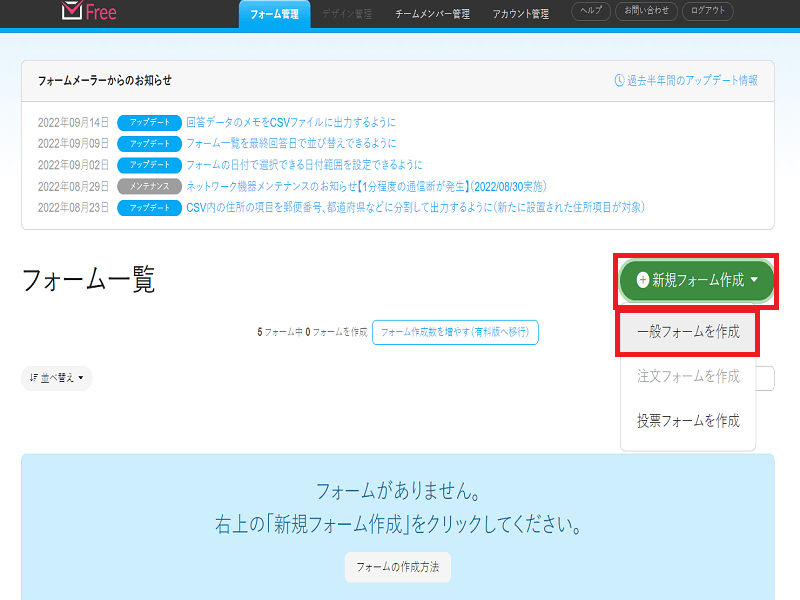
フォーム名、フォーム説明を入力し、個人情報の入力項目にチェックを入れたら、フォームを作成をクリックします。
フォーム説明は、未入力でも大丈夫です。
フォーム名やフォーム説明は、後からでも変更可能です。
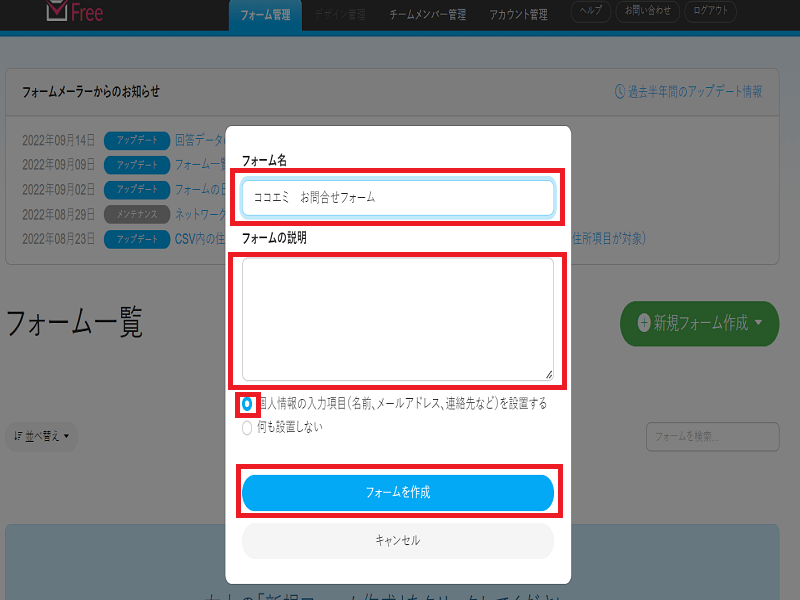
今、作成したお問合せフォームができましたので、中身を編集していきます。
作成したフォームの、項目編集をクリックしましょう。
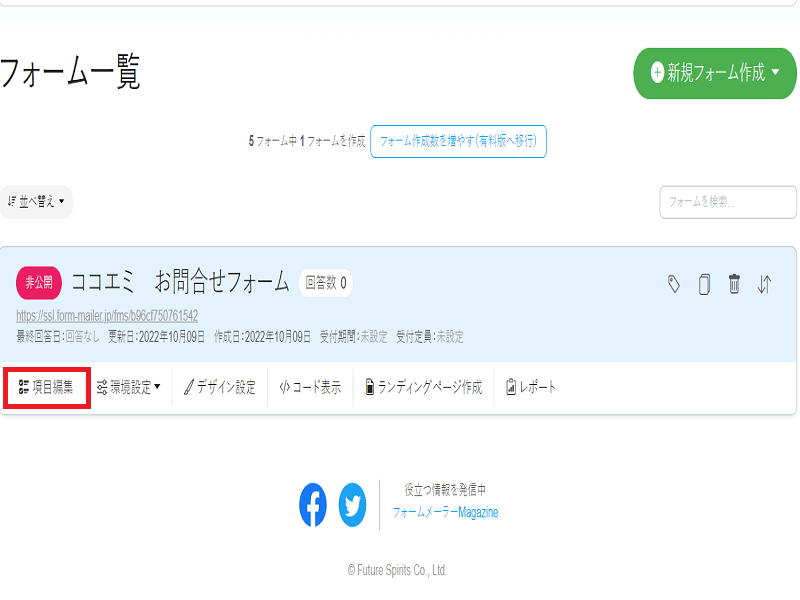
こちらの画面から、必要に応じた項目を編集することができます。
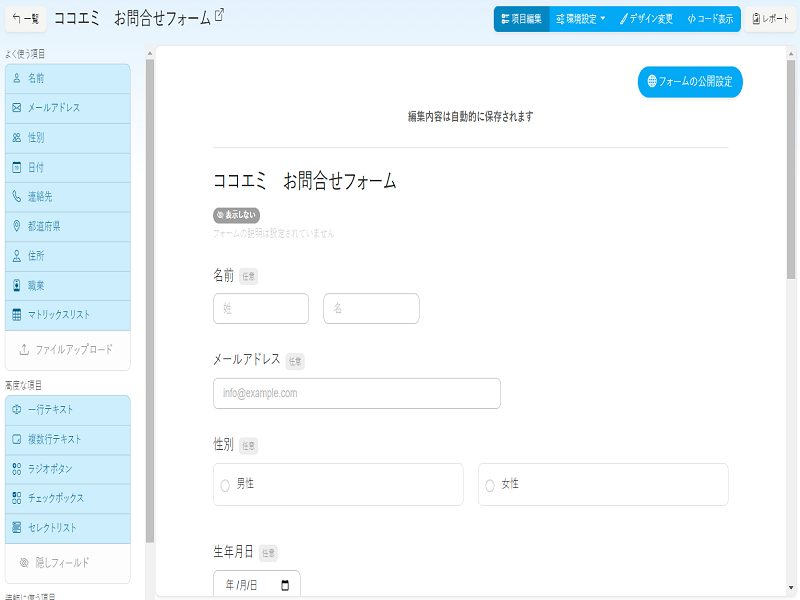
無料版で、フォーム内に入れられる項目は7つまでとなります。
各項目にマウスのカーソルをあわせると、ゴミ箱のマークや矢印などのアイコンが表示されます。
不要な項目は、ゴミ箱をクリックすると削除することができます。
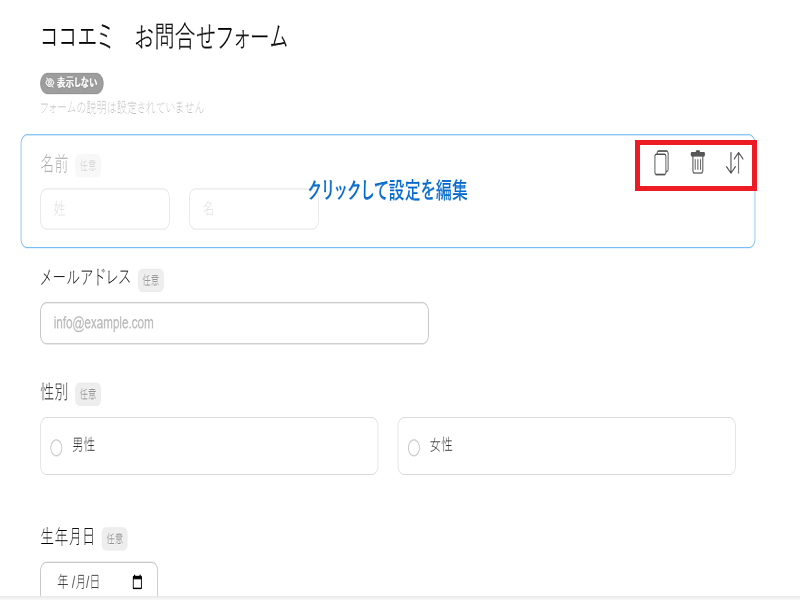
ゴミ箱ボタンを押すと削除確認が表示されるので、OKをクリックして、不要な項目を削除します。
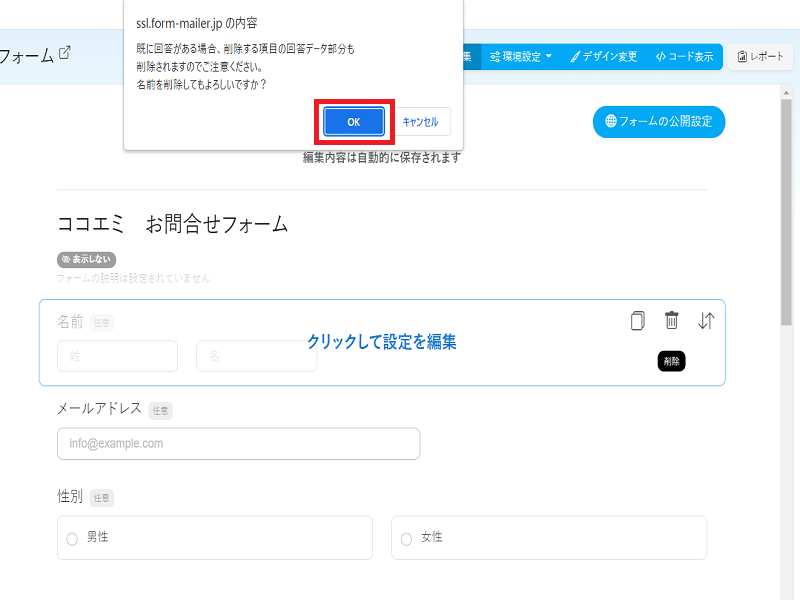
必要な項目を追加したい場合は、左側の入れたい項目を、入れたい所に、ドラッグやドロップで右側に持ってきます。

各項目の編集や、詳細設定したい場合は、マウスのカーソルを編集したい項目にもってきて、クリックして設定を編集で編集できます。

必須にしたい項目は、各項目の編集画面で、入力必須にチェックし、保存をクリックしましょう。
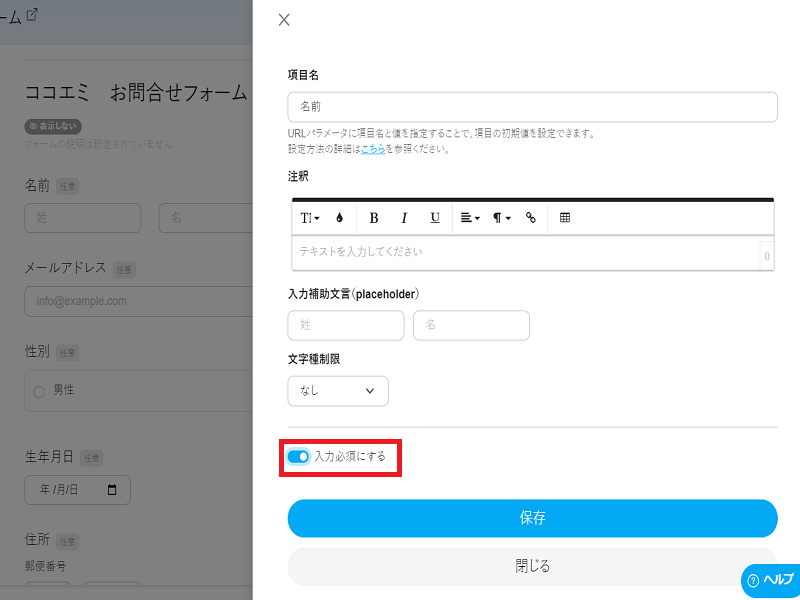
メールアドレスの詳細設定は、以下のようにチェックを入れて保存しておくと、良いでしょう。
ここをチェックしておかないと、お客様の回答が反映されない場合がありますので、必ずチェックしておきましょう。
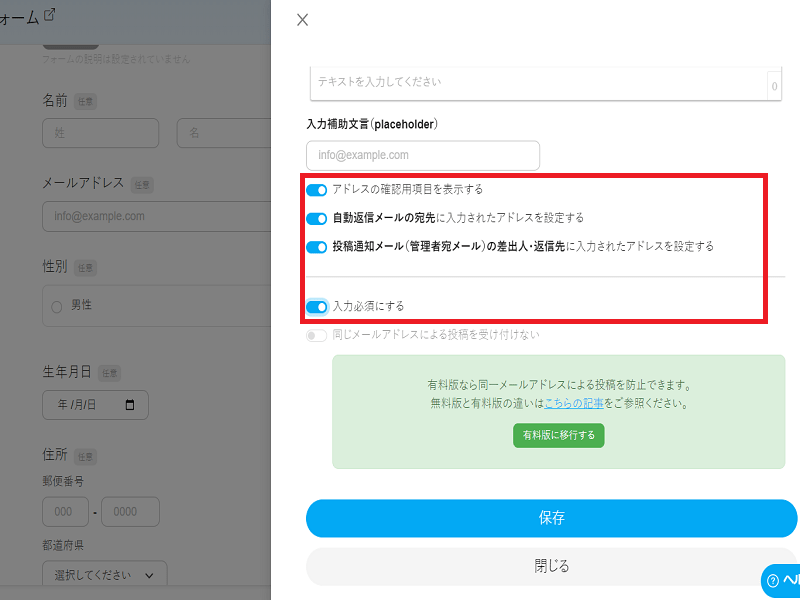
以上が、フォームの作成方法と編集方法となります。
まだ、この段階では、フォームは非公開となっており、公開されていない状態です。
フォームが作成できたら、環境設定をすることが大切です。


















