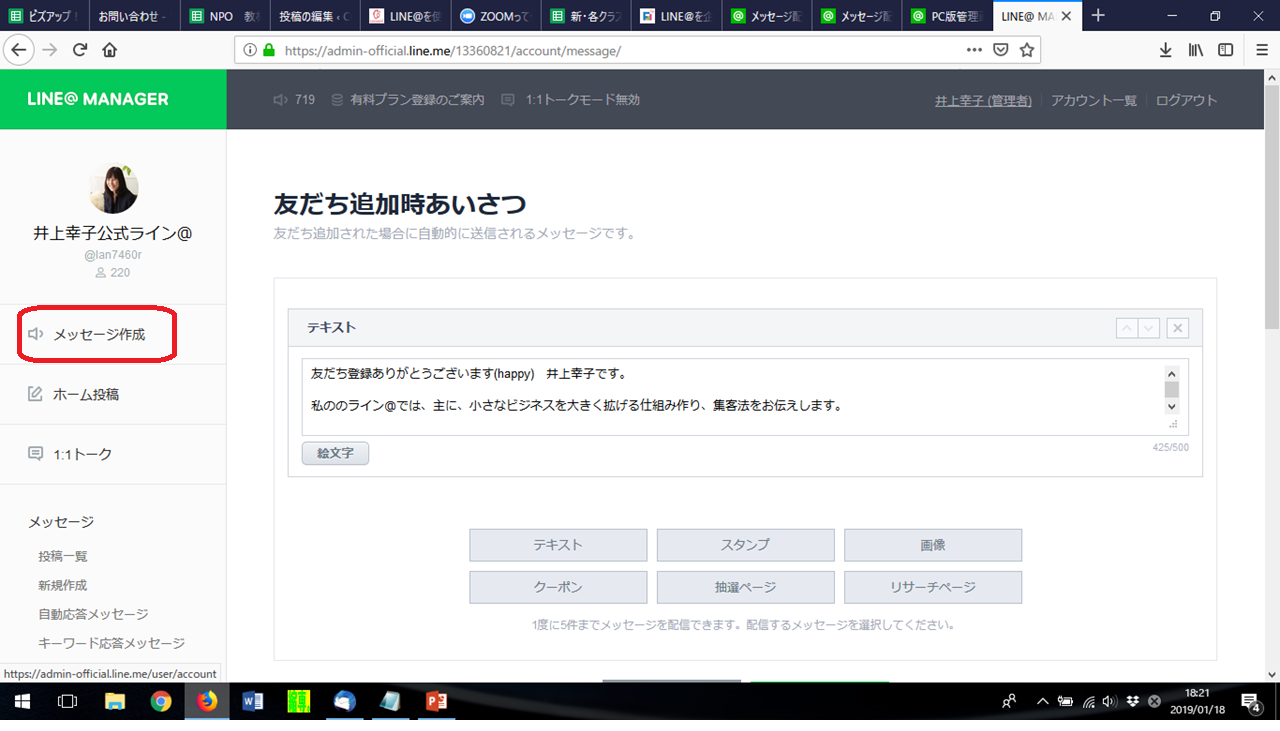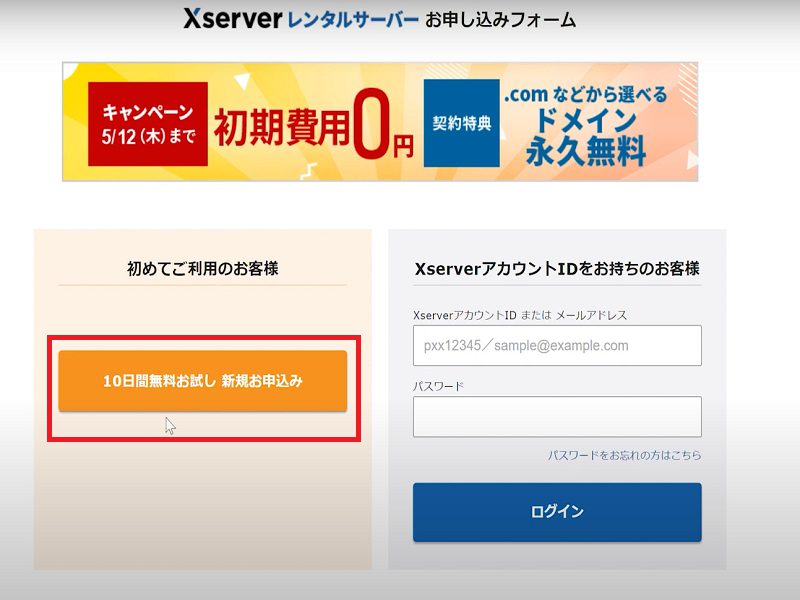
この記事を読むのに必要な時間は約 3 分です。
ワードプレス レンタルサーバーとドメインの取得方法
こんにちは。ココエミスタッフの佐土原です。
大切なお店やお教室のHPを作成する際に、よくワードプレスを使用します。
ワードプレスを使用することで、ウェブサイトとして運営することができ、検索に強くなります。
また、無料で誰でも利用でき、プラグインがとても豊富で、カスタマイズ性も高いです。
ワードプレスをもつためには、レンタルサーバーとドメインが必要となります。
今回は、ワードプレスのサーバーとドメイン取得の方法をご紹介します。
目次
ワードプレス レンタルサーバー「XSERVER」でドメインの取得方法
レンタルサーバーは、ワードプレスに力を入れている会社がいくつかあります。
今回はXSERVERというところで、レンタルサーバー取得方法をご紹介します。
ご紹介するXSERVERも、ワードプレスに力を入れているレンタルサーバーです。
ワードプレスの自動インストール機能もあり、簡単にサイトも開設することができるため、おススメです。
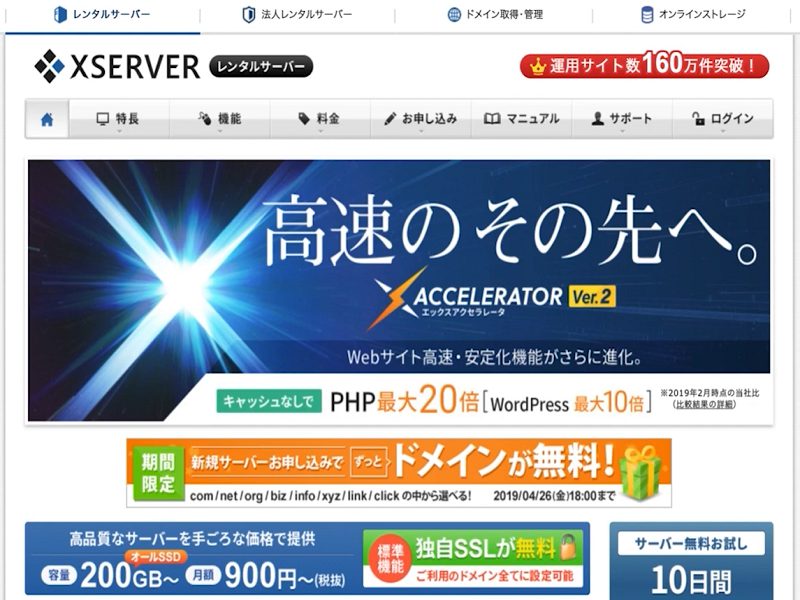
まずは、Google等で、「XSERVER」を、検索しましょう。
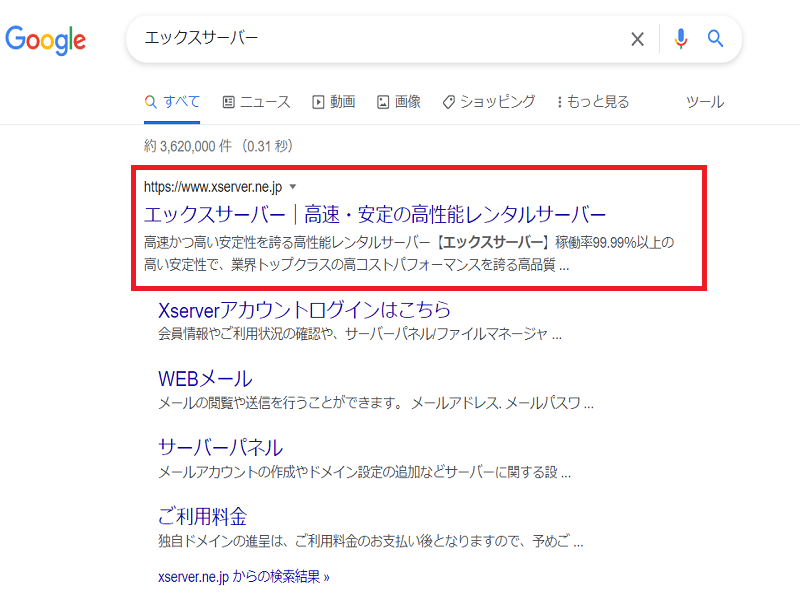
右上のお申込みをクリックします。
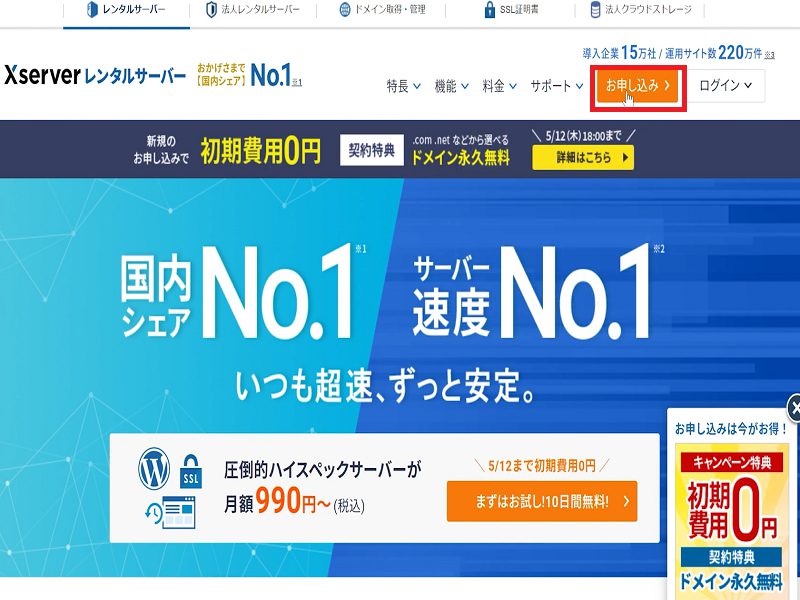
左側の初めてご利用のお客様の10日間無料お試し、新規お申込みをクリックしてお申込み画面に進みます。
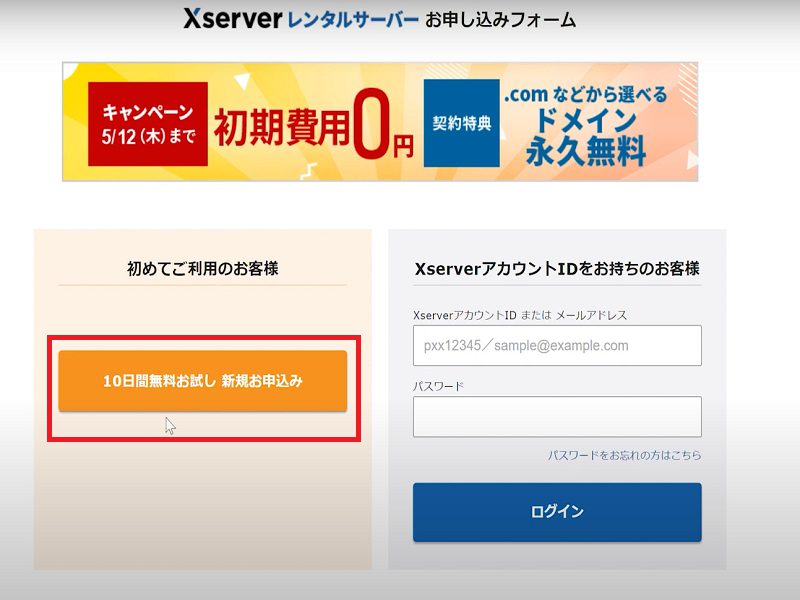
XSERVER契約内容入力
申し込み内容を入力する画面になるので、順番に入力していきます。
サーバーIDは、そのままでも大丈夫ですし、自分で覚えやすいように決めていただくこともできます。
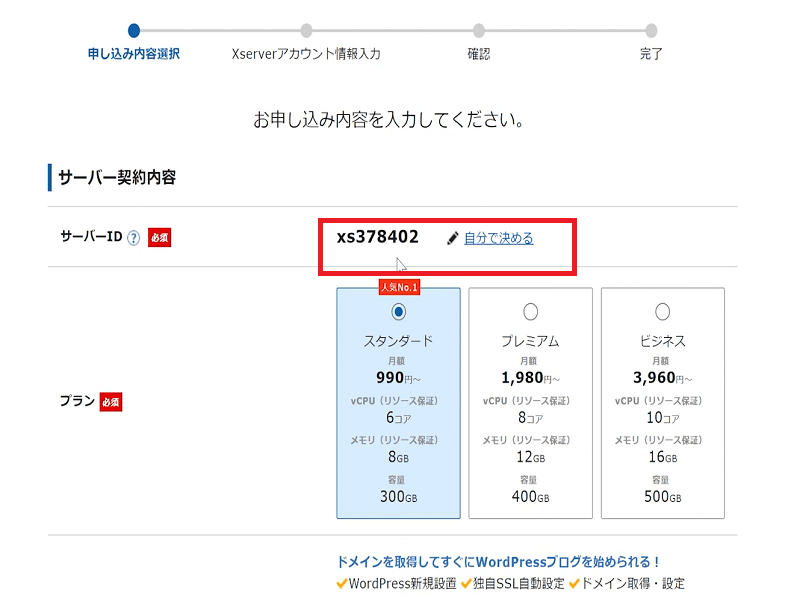
プランごとに使える機能はありませんので、一番安いスタンダードプランで十分です。
Wordpressクイックスタートという機能は、ワードプレス新規設定、独自SSL自動設定、ドメイン取得・設定を後から自分でやらないといけない部分をXSERVER側が代わりに設定してくれます。
10日間のお試し期間はありませんが、WordpressのHPを作りたい方にはいい機能になるので、利用することをおススメします。
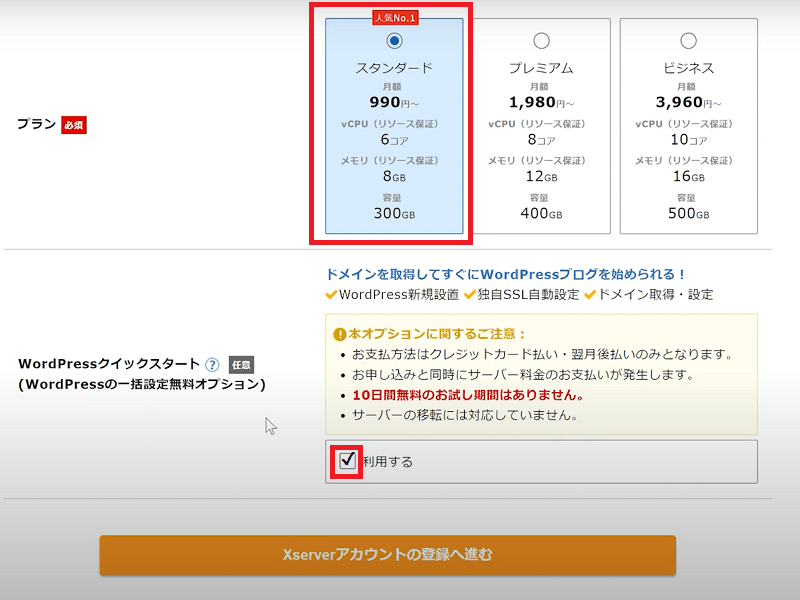
利用するにチェックを入れると、お申込み前にご確認くださいの画面がでます。
こちらをお読みいただき、問題なけでば、確認しましたをクリックします。
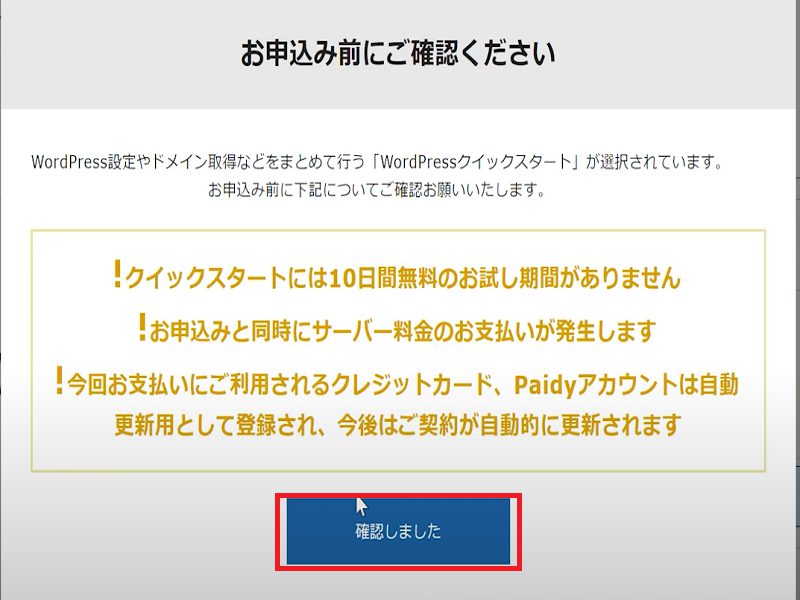
次に、サーバーの契約期間です。
3か月から36カ月まで選択可能で、長期間ほど、月の利用料金がお得になります。
この記事作成時(2022年10月時点)では、12か月以上を選択すると、独自ドメインが永久無料特典がついています。
お得なキャンペーンなので、これからしっかりと使っていきたいという方は、12か月以上の契約がおススメです。
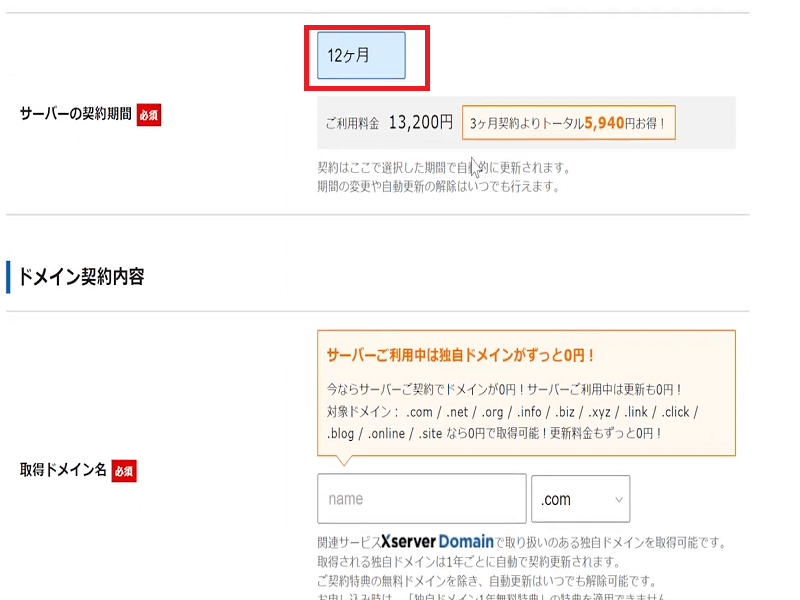
ドメイン契約内容
次に、取得するドメイン名を入力します。
ドメイン名は、自分専用のサイトアドレスになります。
ドメインはこれからずっと使い続けていくもので後からの変更ができないため、よく考えて入力しましょう。
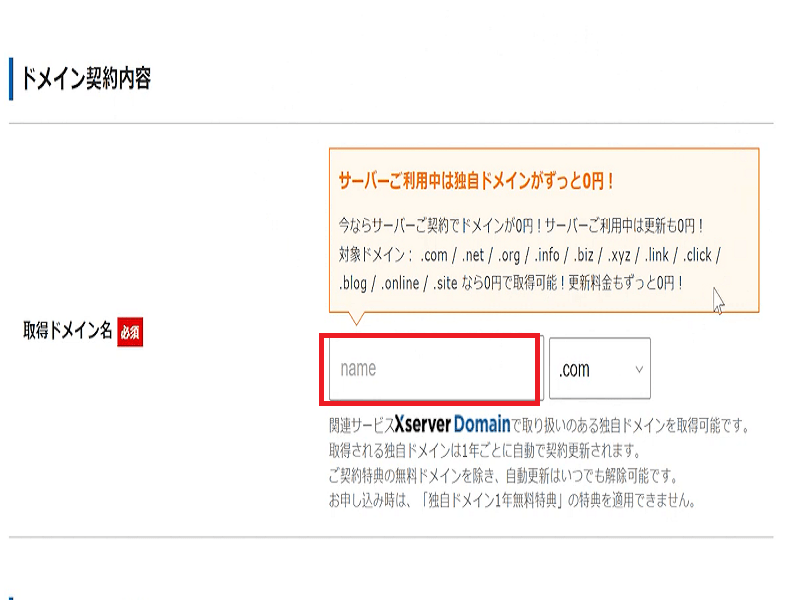
下記に記載の、.comや、.netなどのドメイン名は、先ほどの永久無料特典が受けられるドメインです。
nameに好きな文字列を入力し、好きな文字.comになるイメージです。
.comの部分は、自分の好きなものを選んでくださいね。
これがHPのURLになったり、このドメインでのメールアドレスも作ることができます。
他の方がすでに使用されているものは、使えないため、ここで作る際に確認できます。
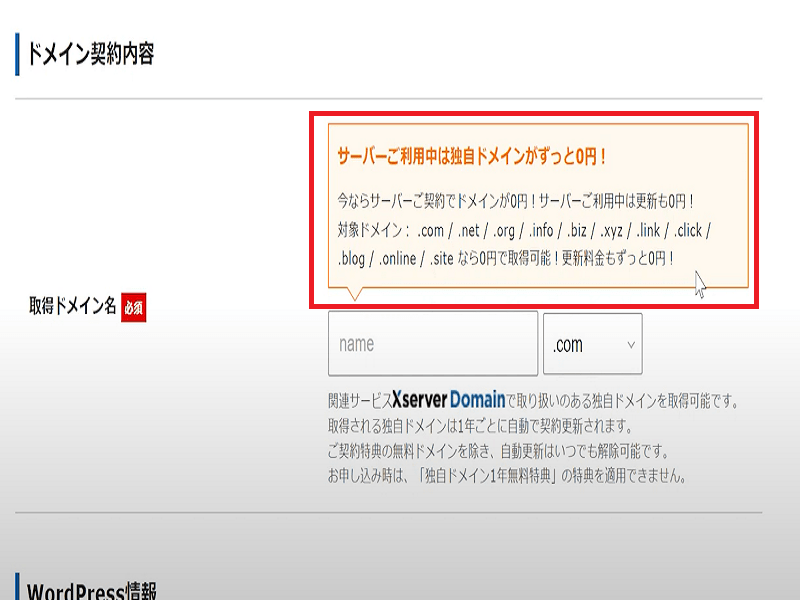
Wordpress情報入力
上から順に入力していきましょう。
ここでのブログ名はあとからでも変更が可能となります。
ユーザー名とパスワードは、ここで決めたらログインする際にずっと使用するものになりますので、忘れないようにメモしておきましょう。
メールアドレスの入力画面まで終了したら、XSERVERアカウントの登録へ進むをクリックしましょう。
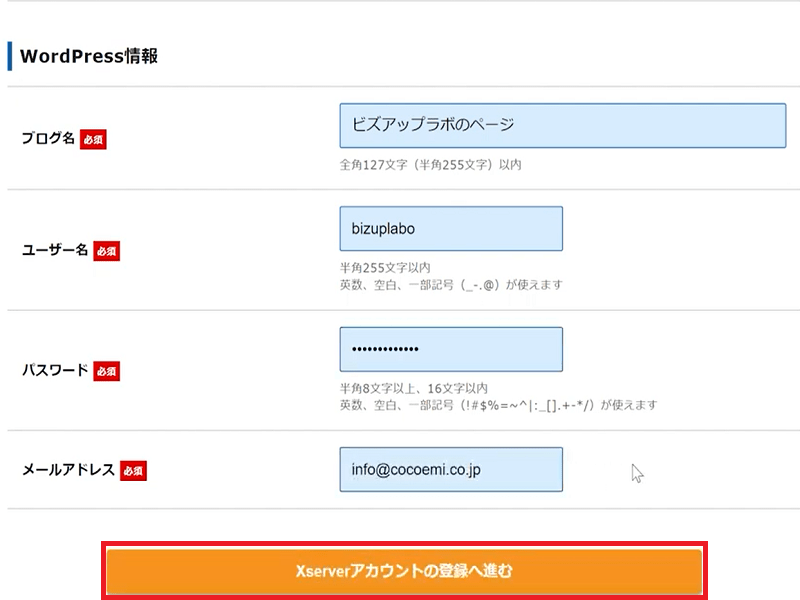
次のページでは、XSERVERに登録する情報を入れていきます。
メールアドレス、パスワード、登録区分、名前、フリガナ、住所、電話番号、サーバー代の支払い方法まで入力しましょう。
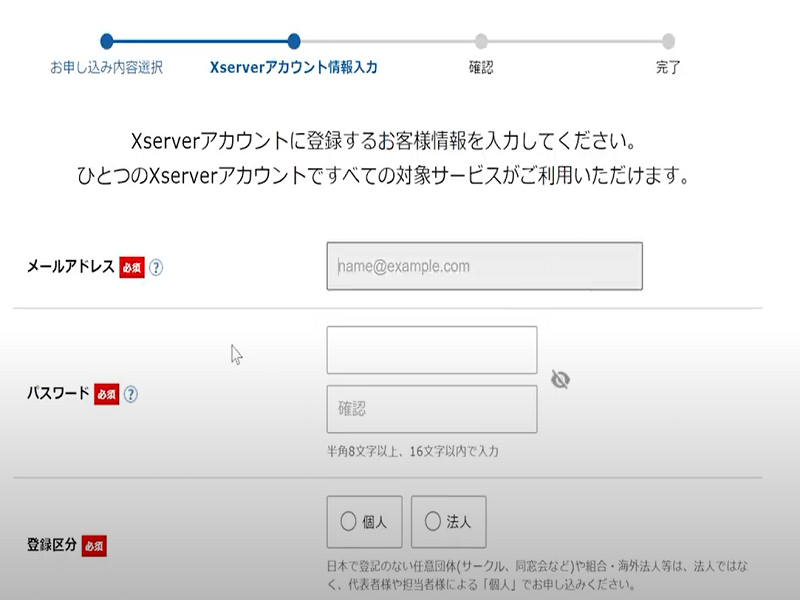
お支払方法までご入力いただいたあと、利用規約と個人情報の取り扱いについてまで目を通していただき、問題なければ同意するにチェックをし、次へ進みましょう。
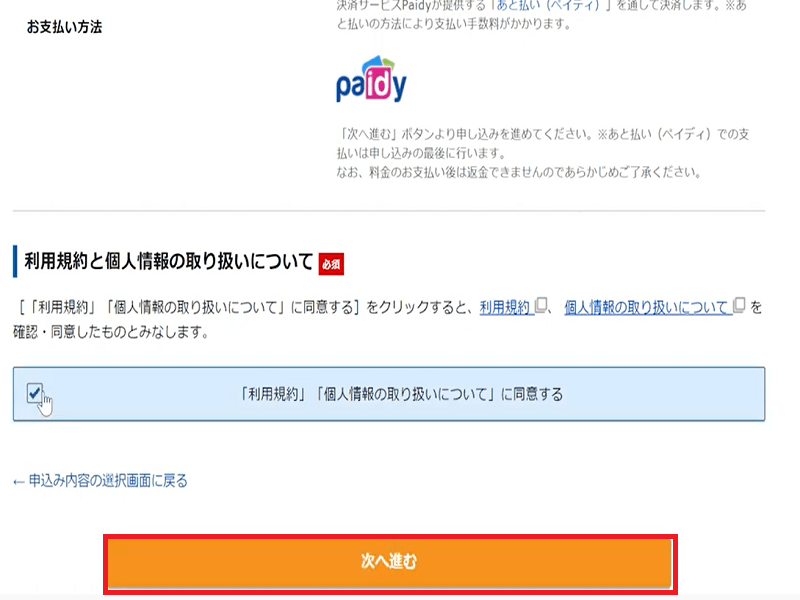
次のページに進むと、確認入力の画面にに進みます。
先ほど入力いただいたメールアドレス宛に確認コードが届いていますので、確認コードを確認し、入力して次へ進むをクリックしましょう。
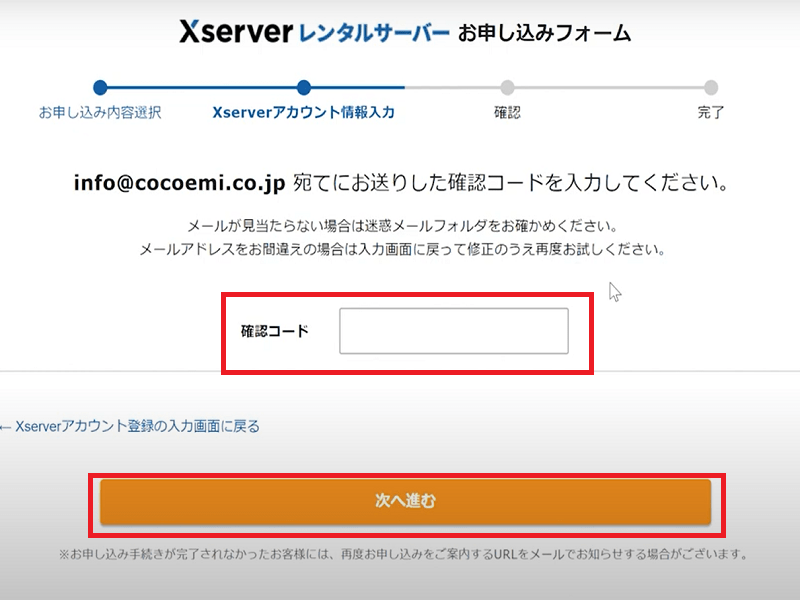
次のページでは、これまで入力したことの確認画面になります。間違いがないか確認してください。

変更点がある場合は、下にスクロールするとXSERVERアカウント登録の入力画面に戻るボタンで入力の編集ができます。
とくに変更点なく、問題がない方は、SMS・電話認証に進みましょう。
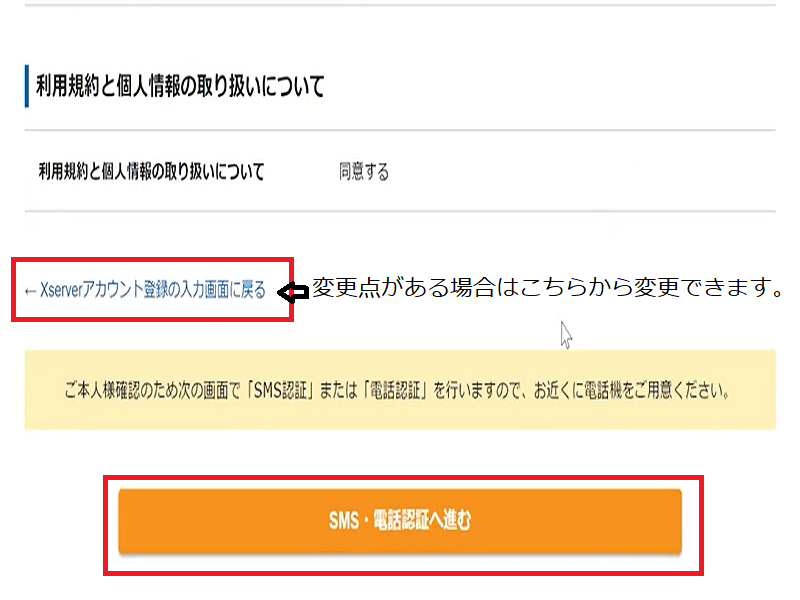
SMSか電話のどちらで認証コードを取得するか、選択して、認証コードを取得するをクリックしましょう。

SMS、電話の自動音声のどちらか選択した方に、認証コード番号が届きます。
届いた認証コードを入力し、認証して申し込みを完了するをクリックしましょう。
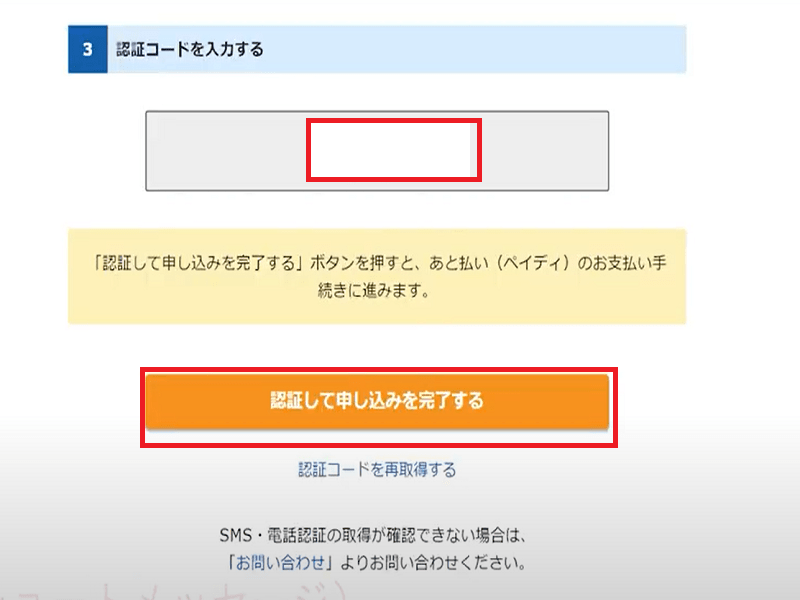
こちらの、下記の画面がでてきたら、お申込みが完了となります。
登録完了すると、数分ぐらいで「サーバーアカウント設定完了」という件名のメールが届きます。
このメールには、ワードプレスのログインURLなどが記載されている大切なメールとなるので、大事にに保管しておきましょう。
このメールが届いて、1時間ほどでワードプレスにアクセスできるようになります。

ワードプレス ログイン方法
登録完了メールが届き、1時間ほど経ったら、ログインしてみましょう。
ログイン画面は、決めたドメインに/wp-admin/を加えることでもログイン画面にいくことができます。
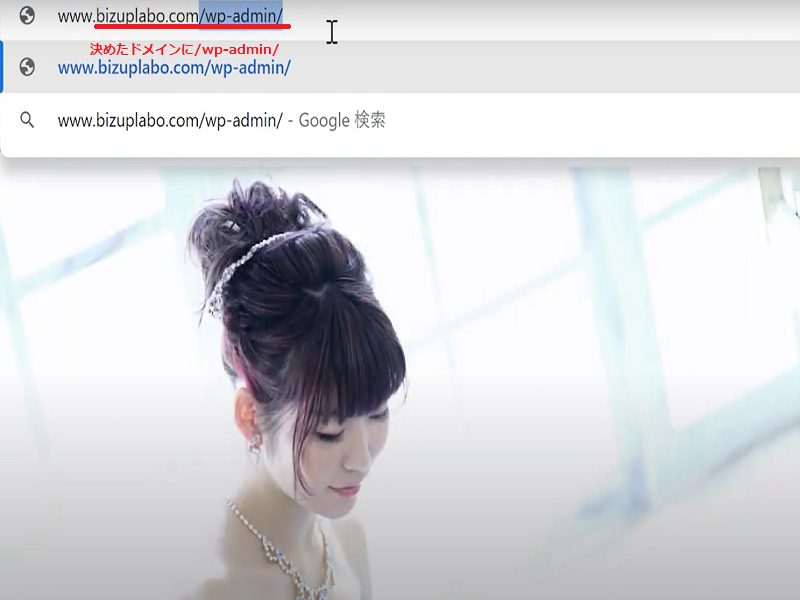
ログイン画面は下記のようなページになります。
このページはよく使う画面になるので、ブックマークをしておくと便利です。
ここにユーザー名またはメールアドレス、パスワードを入力し、ログインをクリックすると、ワードプレスにログインできるようになります。

ログインすると、下記画面のようにダッシュボードというワードプレスを管理する画面になります。
ダッシュボードが出てきたら、正しくログインできたということになります。
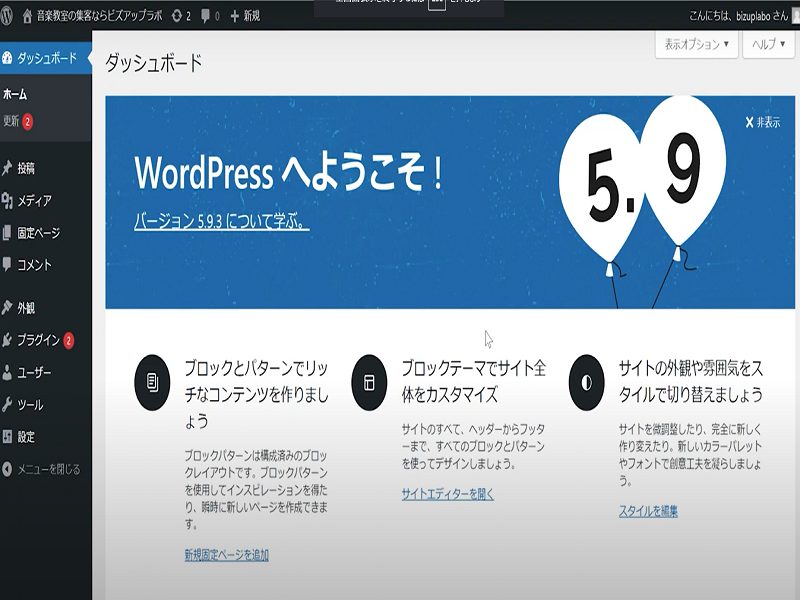
左上のタイトルあたりをかざすと「サイトを表示」という文字が出てきます。
こちらをクリックすると、自分が作ったワードプレスのサイトにいくことができます。
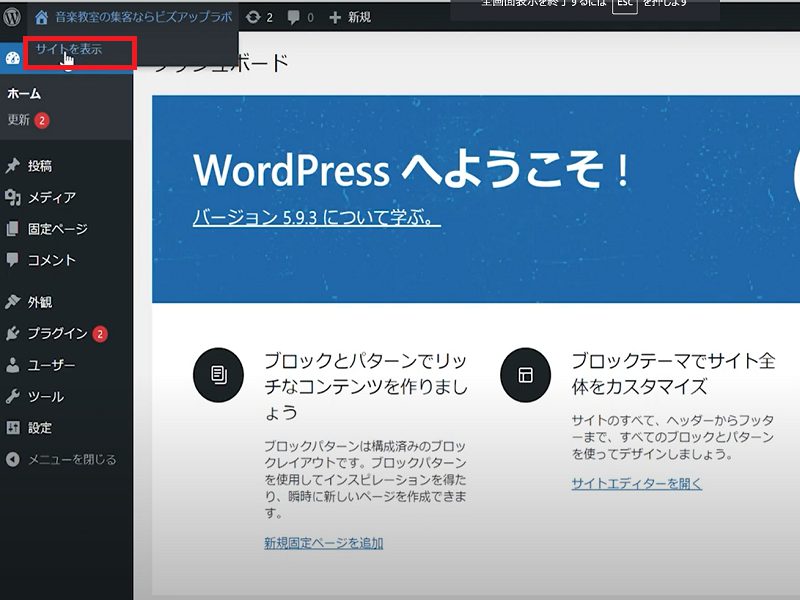
まだ何もないまっさらの状態ですが、こちらが自分が契約したドメインで、ワードプレスが表示されています。
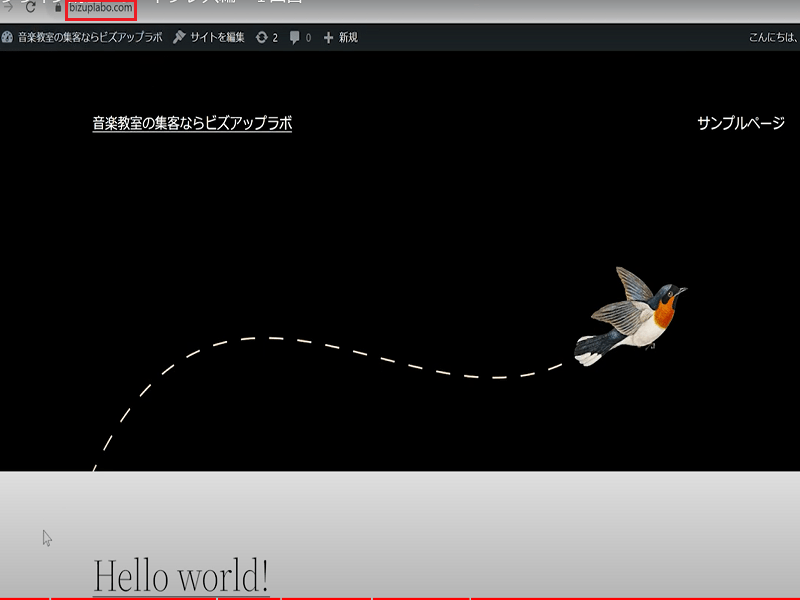
ワードプレスのサーバーとドメインの取得方法のご紹介はこちらで以上となります。
ワードプレスの難しいところでは、ビズアップラボのクラブ活動で詳しく、学んでいただけます。
また、ビズアップラボの会員ページで聞いていただくことも可能です。
ビズアップラボ、次回は2023年に募集予定です!
ビズアップラボの内容については、こちらからご覧いただけます。
ビズアップラボにご入会いただけると、ワードプレス書き方クラブにも無料でご参加いただけます。
募集時期は、メルマガ読者さま優先でご案内いたします。
ぜひ、この機会にご検討ください。