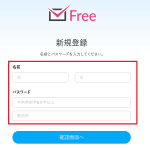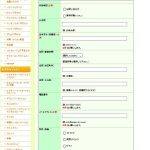この記事を読むのに必要な時間は約 3 分です。
WordPressの投稿記事や固定ページに動画を埋め込む
こんにちは、ココエミスタッフの井上歩です。
WordPressで制作したホームページに、動画を掲載していますか。
投稿記事や固定ページに動画を使用すると、レッスンの楽しそうな様子やスタッフの様子が良く伝わり、お客様が集まってきます。
そして、じっくり記事をお読みいただきページ滞在時間が長くなると、検索対策としての効果も期待できます。
動画を直接サーバーにアップロードして動画を埋め込む方法もありますが、長い動画はサーバーの負担となったり、アップロードサイズの上限設定を変更する必要があります。
今回は、動画をYouTubeにアップロードして、ワードプレスの投稿に埋め込む方法をご紹介します。
目次
YouTubeにアップロードして、WordPressに動画を埋め込む方法
動画をYouTubeにアップロードすると良い点
動画自体が、YouTube検索、Google検索で表示されます。
YouTube動画自体が検索結果に表示されますので、お店やお教室を知ってもらえる入り口が増えます。
動画タイトルや説明文にキーワードを使用して検索対策を行えば、動画自体の上位表示を狙えます。
アメブロ、ホームページ、SNSの掲載で共用できます。
アメブロ、ホームページ、SNS、それぞれ個別にアップロードしなくても、YouTubeリンクで掲載できます。
ただし、SNSによっては、YouTubeリンクよりも直接アップロードした動画が大きく表示されたり、画面上で自動再生されているなど、広告効果が期待できる場合もあります。
Facebook広告を出す場合などは、直接アップロードをすることを考えても良いかもしれません。
スマホで動画を撮影して、YouTubeにアップロードする。
スマホで動画撮影、YouTubeにアップロードができる方は、記事に動画を埋め込むまで読み飛ばしてください。
すでにYouTubeアプリを利用されている方
今回は投稿記事へ動画埋め込みがテーマなので、動画撮影と編集アップロードの説明は簡単な内容です。
スマホで、YouTubeアプリを起動して、撮影、アップロードする手順を動画でご覧いただけます。
はじめてYouTubeを利用する方、YouTubeアプリをインストールしていない方
YouTubeアカウントを取得する。
動画をYouTubeにアップロードするためには、YouTubeのアカウントを作成する必要があります。
YouTubeは、Googleが運営しているサービスです。
Googleアカウントを登録して、GmailやGoogleマイビジネスを利用されていた方は、YouTubeのアカウントも自動的に作成されています。
まだGoolgeeアカウントをお持ちでない方は、この機会にアカウントを作成すれば、YouTubeの他にも便利な機能が利用可能になります。
YouTubeアプリをインストールする。
スマホから動画撮影、YouTubeにアップロードするために、YouTubeアプリをインストールしましょう。
iPhoneをお持ちの方は、はじめからインストールされていないので、アプリのインストールが必要です。
すでにインストール済みの方、インストール済みスマホをお持ちの方は、次に進んでください。
YouTubeアプリを起動する。
YouTubeアプリを起動して、取得したアカウントでログインしましょう。
すでに、Googleアカウントにログインしている場合には、すぐに起動できます。
動画を撮影する。
アプリ画面の右上に、ビデオカメラのマークがありますので、タップしましょう。
録画(ビデオカメラのマーク)とライブ配信が、表示されます。録画をタップします。
動画を編集する。(編集が必要な場合)
録画を終了したら、編集画面が表示されます。YouTubeアプリで、動画をカット編集したり、効果を付けたり、音楽を追加することができます。
このままアップロードする場合は、加工しなくても大丈夫です。
アップロードする動画が完成したら、右上の、「次に」、をタップします。
動画に情報を追加する。
動画のタイトル、説明、プライバシーの設定などができます。
プライバシーの設定には、公開、限定公開、非公開があります。
公開は、不特定多数が閲覧できる設定です。タイトルと説明の文章には、内容が分かりやすく、検索キーワードになる文字を織り込むようにしましょう。
限定公開は、動画のURLをお知らせした方のみが閲覧できる設定です。
動画の使用目的に合わせて、情報を設定します。
設定が終了したら、右上の、アップロード、をタップします。
アップロードが開始されますので、終了まで待ちます。
アップロードした動画を確認する。
YouTubeアプリの右下の、ライブラリ、をタップします。
アップロード動画、をタップすると、アップロードした動画が表示されます。
再生確認したい動画をタップすると、再生がスタートします。
この画面から共有を使うと、SNSやメールで動画の共有をすることができます。
YouTube動画をWordPress投稿記事や固定ページに埋め込む。
埋め込みむ方法は2つあります。
・動画のURLを、記事の編集画面に貼り付ける。
・コードを取得して、メディアの挿入で貼り付ける。
簡単な方法は、動画のURLを貼り付ける方法です。動画を埋め込んだ画面をプレビューで確認して、そのままで大丈夫なら終了です。
コードを取得して貼り付けると、動画の設定を調整できます。動画のサイズが簡単に変更できます。HTMLの知識が少しあれば、コードを編集することで、自動再生、ループ再生、終了時の画面など、設定することが可能です。
動画のURLを記事に貼り付ける方法
WordPressの投稿から、記事の編集を開きます。
動画を埋め込みたい場所に、カーソルを移動させます。
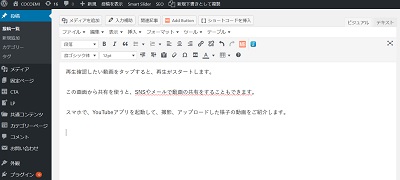
動画のURLを、記事の編集画面に貼り付けると、動画が埋め込まれます。
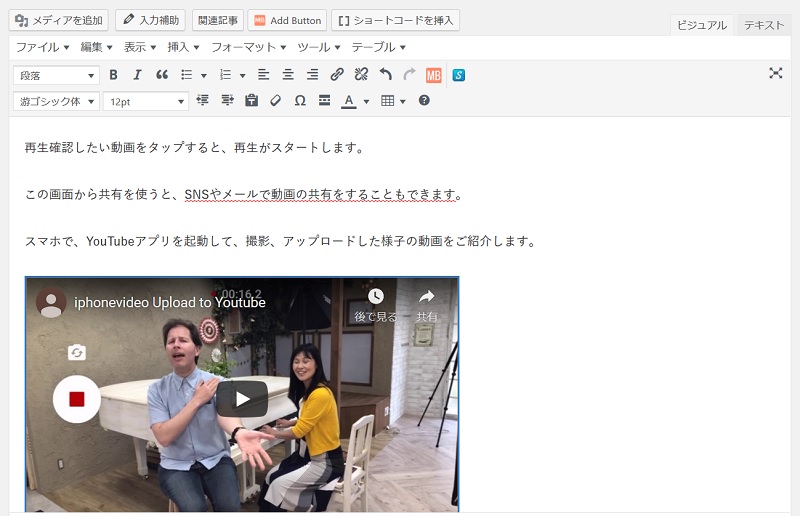
とりあえず、すぐに埋め込みたい、表示サイズはこのままで気にならない場合などは、一番お手軽な方法です。
コードを取得して、メディアの挿入で貼り付ける方法
まず、埋め込みコードを取得します。
YouTube動画再生画面の右下、共有をクリックします。
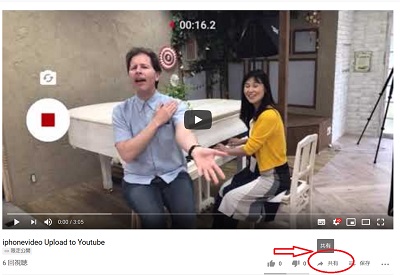
埋め込むをクリックします。
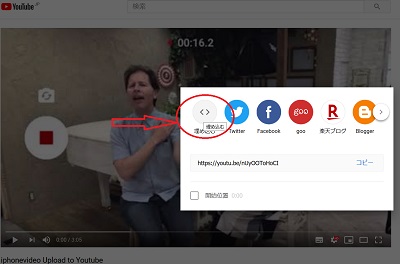
表示された埋め込みコードをコピーします。
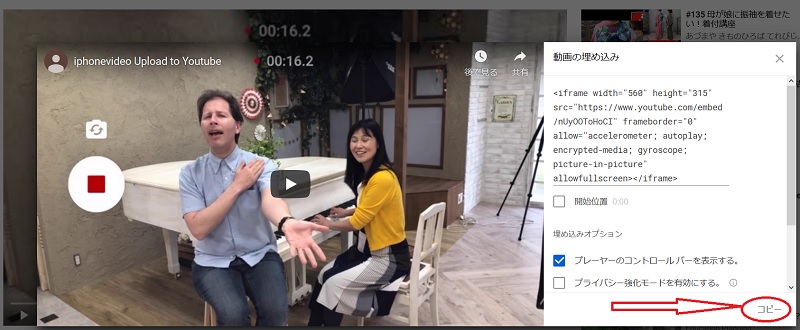
投稿から、記事の編集画面を開きます。
動画を埋め込みたい場所にカーソルを移動させて、挿入をクリック、メディアをクリックします。
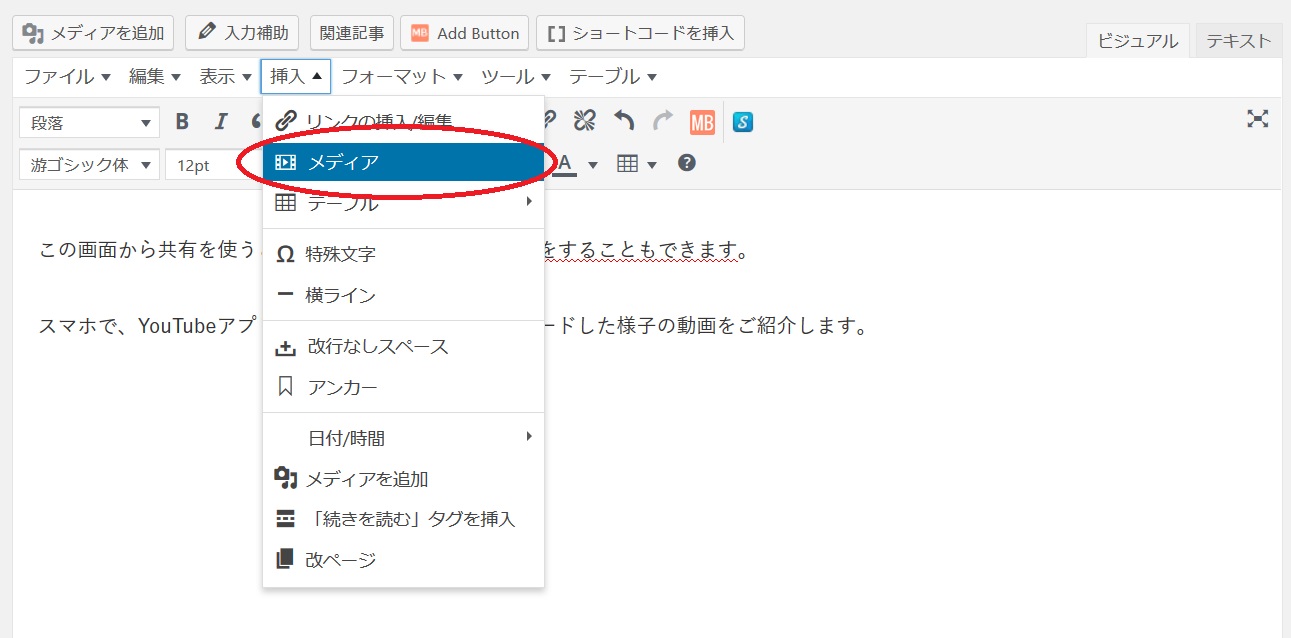
埋め込むをクリックして、埋め込みコードを貼り付けます。
サイズを変更しない場合は、OKををクリックします。
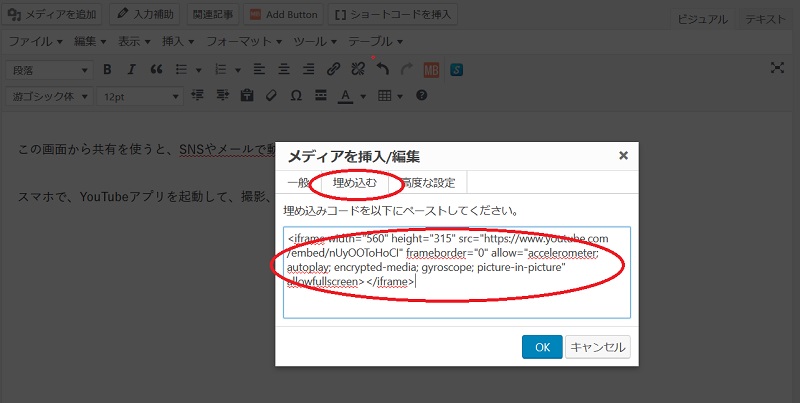
サイズを変更する場合は、一般をクリックしてサイズを変更します。

OKをクリックすると、記事に動画が埋め込まれています。
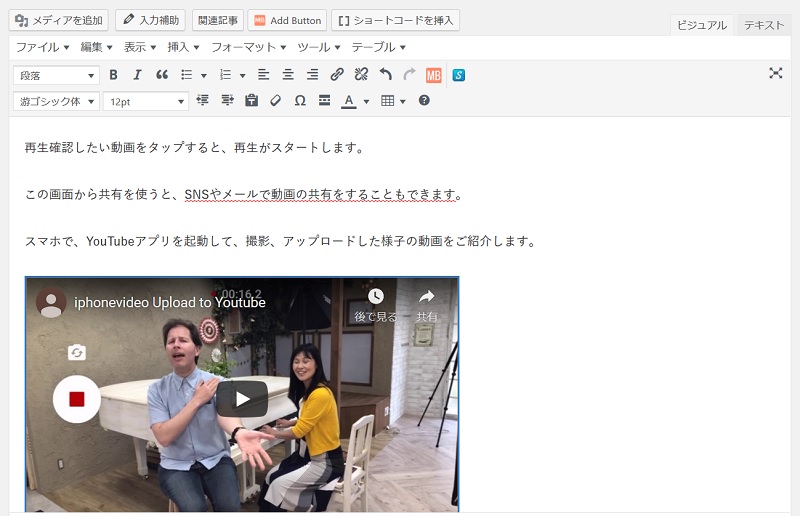
動画を使えば、お教室やお店の様子が良く伝わるだけでなく、講師やスタッフの魅力をお伝えすることもできます。
最後までしっかり記事を読んでいただくことで、お問い合わせにつながるだけでなく、ページ滞在時間が長くなり検索対策として効果が期待できます。
一番の検索対策は、お客様の知りたいこと、見たいもの、探しているもの、を書いていくことです。
特にWordPress等で作ったホームページは、写真や動画も使用しながら、しっかり内容を書くことが求められています。
メールマガジンでは、集客ブログの書き方、メルマガの書き方、SNSの利用方法などのお客様への告知方法から、一番大切なお客様が必要としている商品やサービス作りまでお伝えしていきます。