
この記事を読むのに必要な時間は約 4 分です。
こんにちは、ホームページ制作担当の大塚コウです。
サイトやブログを始めたいと考える方は多いと思いますが、実際にはどうやればいいの?
難しい英語ばかりで無理かも。そういった方はWordPressで自分のサイトを作りませんか。
今回は、Wordpressを設置する手順やサーバー契約からSSL化についてお伝えします。
目次
サイトを持つために必要なもの
まずは、Wordpressでサイトを作る利点についてお伝えします。
WordPress(ワードプレス)とは、世界で圧倒的なシェアを獲得している、無料で使えるブログソフト(CMS)になります。HTML・CSSの知識がない方でも利用することができるため、ユーザー数も多く使用方法もインターネット上で検索すると数多くヒットします。
WordPressを設置するために必要なものは、2つになります。
・レンタルサーバー
WordPressはPHPやMySQLを使ったCMSなので、サーバーの処理速度が遅いとサイトの表示が遅くなるため、Xserverやロリポップにさくらインターネットといった実績のあるレンタルサーバーと契約を結びましょう。
・ドメイン
ドメインはサイトのURL(ホームページアドレス)のことになります。.comや.netなど好きなドメインを、年間の更新費用を支払うことで取得し利用することができます。
この2つを揃えることでWordpressを設置する場所を確保できます。
エックスサーバーで契約すると簡単設置が可能に!
確保する方法は分かったけど、実際にどういった手続きを行えばいいのか分からない方は、オススメサーバーで契約してみてはいかがでしょう。
WordPressでブログを運営する場合に、サーバーとの性能が悪くてWordPressの操作が重い、サイトやブログの表示速度が遅いなどストレスを貯めないためにもWordpressに適したサーバーがいいですよね。わたしが、オススメするレンタルサーバーは「Xserver(以後、エックスサーバー)」になります。
エックスサーバーはWordPressに力を入れているサーバーの1つです。
難しいFTPなどを使用したWordpressの設置も必要がなく、Wordpressの自動インストール機能もあるため、簡単にWordPressサイトを開設できます。また、サーバーを契約すると、
独自ドメイン1つ無料で制作することが出来るプレゼントキャンペーンも行われているので、わざわざ独自ドメインを他のドメインサイトで契約する必要性もありません。
エックスサーバーでの契約手順
まずはエックスサーバーにアクセスしましょう。サーバーの概要や料金などは下記サイトをご参照ください。※レンタルサーバー契約は、X10プランの契約で問題ございません。
https://www.xserver.ne.jp/
新規サーバー契約を結ぶ場合は、下記URLにアクセスしていただければ契約が可能となります。
https://www.xserver.ne.jp/order/
プレゼントドメインは、サーバーの契約・料金の支払いが完了することで、本契約に切り替わり独自ドメインの取得が可能となります。契約後のキャンペーンドメイン登録方法は下記URLを参考に取得を行ってください。
https://www.xserver.ne.jp/manual/man_order_campaign_domain.php#man_campaign-flow
エックスサーバーに独自ドメインを登録する
まず最初に独自ドメインをサーバーに設置しなければなりません。
エックスサーバーの「サーバーパネル」にログインしましょう。
プレゼントドメインを設置するために、サーバーパネルにある「ドメイン設定」を行います。

「ドメイン設定の追加」をクリックし、プレゼントドメインで作成したドメインを入力します。
「無料独自SSLを利用する(推奨)」は現段階では、レ点のチェックを外して進めます。
「ドメイン設定の追加(確認)」をクリックします。
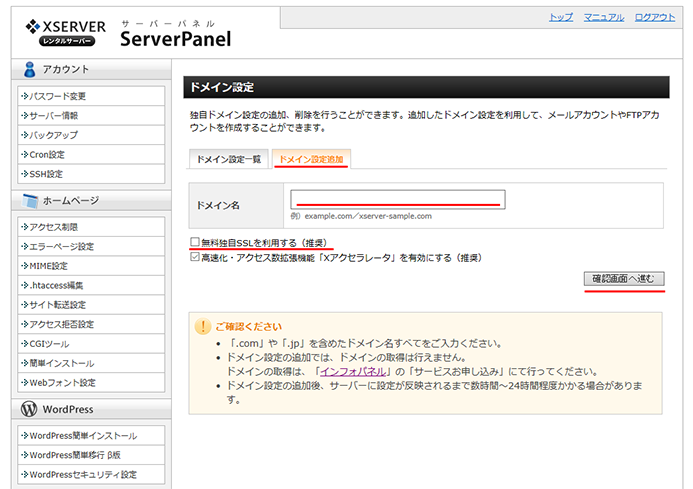
登録確認画面を確認し間違いがなければ「追加する」をクリックして登録を完了させてください。
WordPressを自動インストールしよう
エックスサーバーに独自ドメインの登録が完了したら、登録したドメインにWordPressを自動インストール機能を利用し設置を行います。
サーバーパネルの「WordPress簡単インストール」をクリックします。
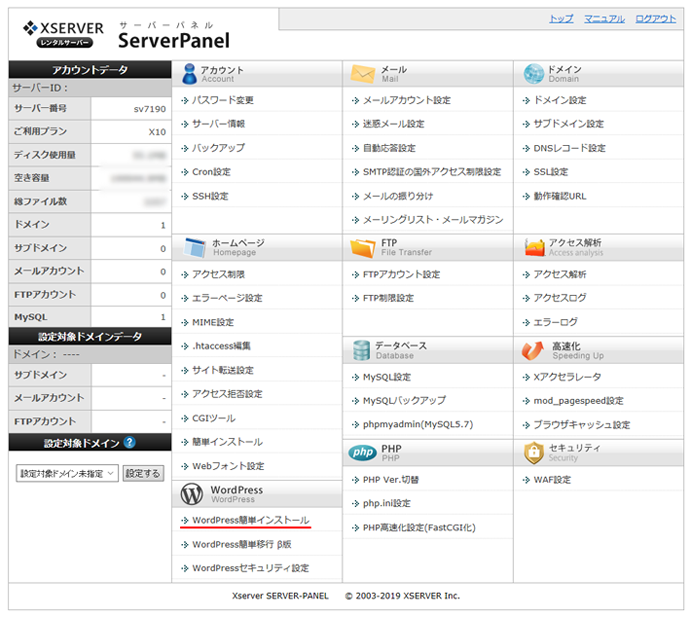
WordPressをインストールしたい独自ドメインを選びます。
ドメインを選択したら「Wordpressインストール」のタブを選び、WordPressの”インストールURL”や”管理画面へのログインIDやパスワード・メールアドレス”に”ブログ名”を入力します。
※ セキュリティ上、ユーザー名に「admin」やドメイン名と同じ文字列は使わないようしましょう。
メールアドレスまでの登録が完了しましたら、「キャッシュ自動削除」と「データベース」については初期設定のレ点ありの状態で登録を進めて問題ありません。
「確認画面へ進む」をクリックしてください。
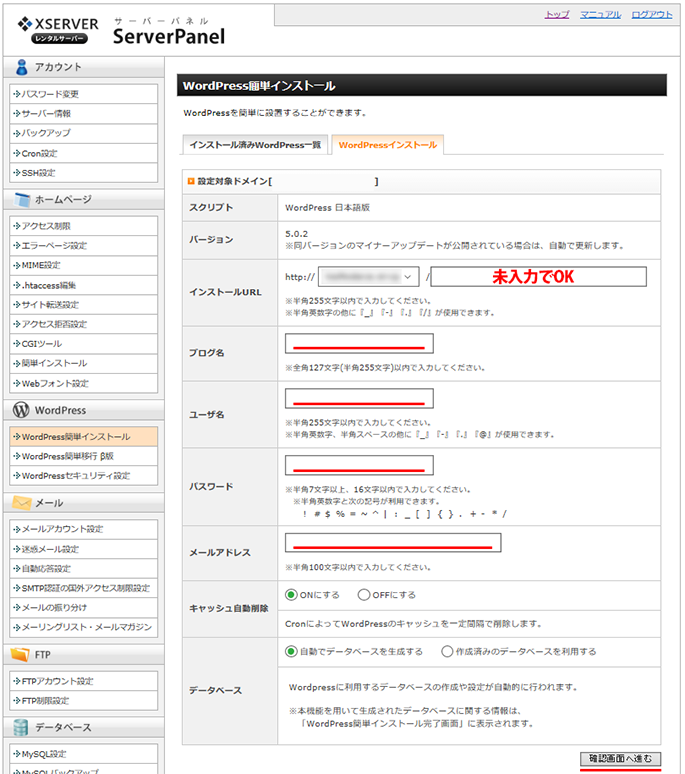
確認画面が開くと「MySQLデータベース名」「MySQLユーザー名」「MySQLパスワード」が自動発行されます。確認したらインストール(確定)をクリックします。
確定するとWordPressのインストールは完了となります。
ログイン情報やMySQL情報は、大切に保存しておきましょう。
そして、表示されている【http://〇〇.com/wp-admin/】からWordpressへログインが可能となります。
ログイン画面へ移行できる様になるのにも、数分から1時間程度かかることもあるので、ログイン画面へ移行できない場合は時間をおいて再度ログインURLへアクセスしてみましょう。
WordPressにログインしてみよう
【http://〇〇.com/wp-admin/】のページにアクセスが可能となると、ログインIDとパスワードを入力しログインしてみましょう。
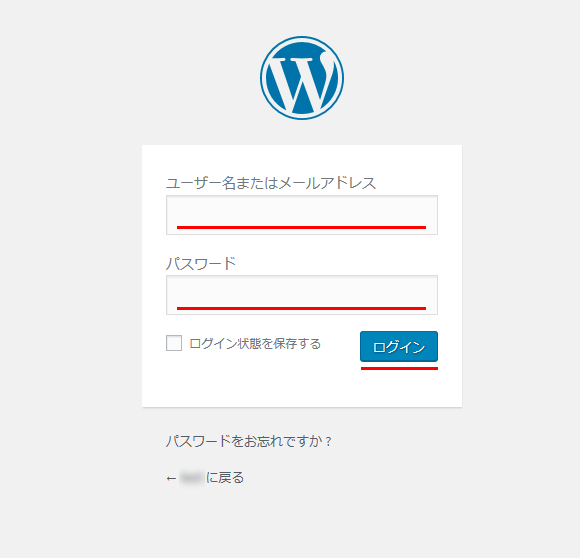
WordPressの管理画面(ダッシュボード)へログインすることはできましたか。
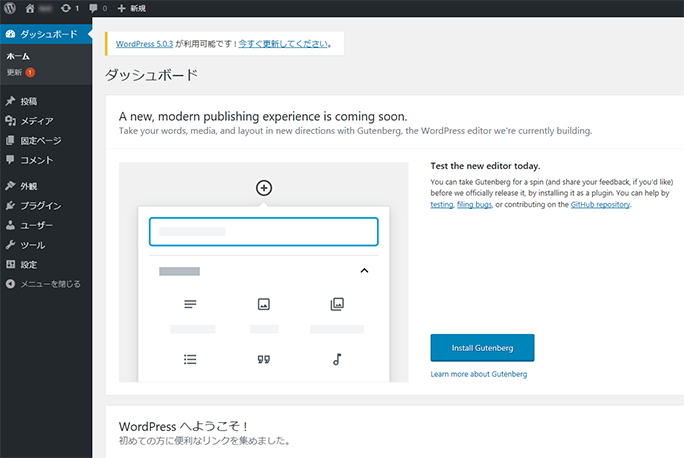
ログインが出来ましたら、エックスサーバーでのWordPress自動インストールの設置までが完了しました。
独自ドメイン【http://〇〇.com/】をブラウザで開くと、WordPressの初期テーマが反映されます。独自ドメインのWordPressサイトが全世界に配信されたことになります。
SSL化は初期段階で行いましょう!
Webサイトを常時SSL化することにより、Webサイトのセキュリティ向上やアクセス解析の精度向上といった効果が見込めます。
HTTPS化されたWebサイトではブラウザーのアドレスバーに鍵(南京錠)マークを表示されるため、Webサイト訪問者に見た目で安心感を与えることができるというメリットもあります。
http://〇〇.com/のサイトから、https://〇〇.com/へと変更させます。
この作業は、記事などをサイトにアップした後に行うと修正を伴うので、初期段階で設定を行うことをオススメします。
また、エックスサーバーは簡単にSSL化を設定できますので、Wordpressの設置完了したら環境設定を行いましょう。
サーバーパネルにログインし、SSL設定をクリックします。
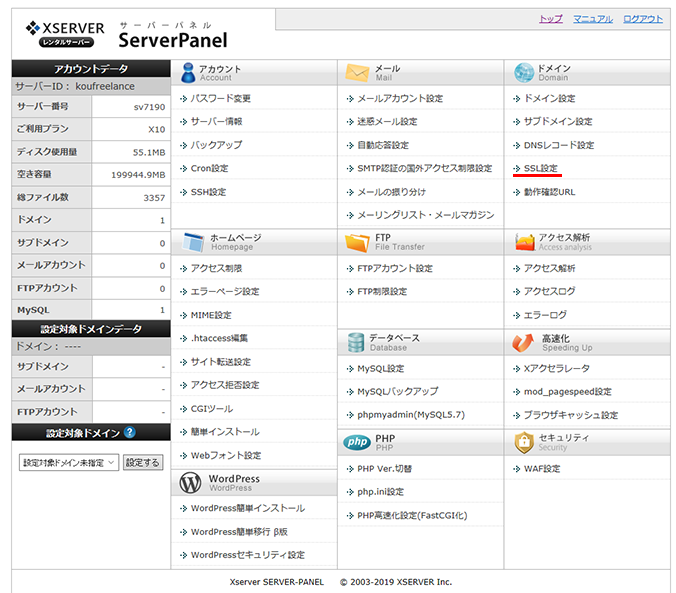
「独自SSL設定の追加」をクリックし、Wordpressを設置したドメインを選択し追加します。
※CSR情報(SSL証明書申請情報)を入力するにはチェックは入れないでOK。
最後に「独自SSL設定を追加する(確定)」をクリックして完了です。
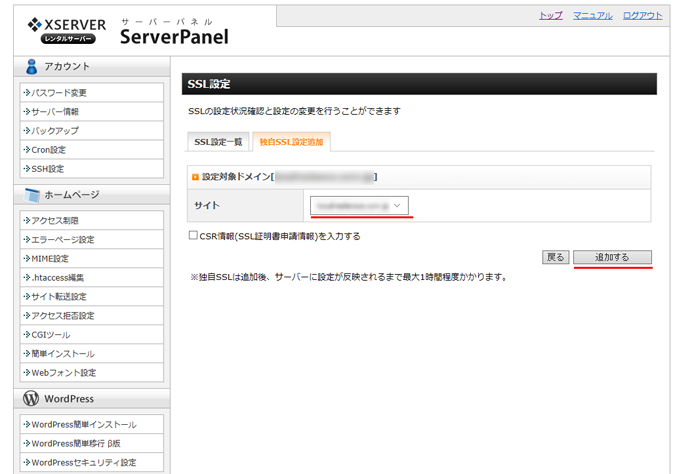
サーバーに設定が反映されるまで最大1時間程度かかります。
これで、「https://〇〇.com/wp-admin」からWordpressへのログインが可能です。
ログインが可能になりましたら、ダッシュボードの「設定」⇒「一般」と進んでください。
一般設定の中に「WordPress アドレス (URL)」「サイトアドレス (URL)」
という2つの項目のURLを「http」から「https」に変更し保存してください。
この作業を行うだけで常時SSL化の設定が完了します。
まとめ
いかがでしたか?
一見難しそうにみえるサイト取得もレンタルサーバーの選び方ひとつで、
・サーバーの契約
・独自ドメインの取得
・ワードプレスのインストール
・常時SSL化
この4つの項目の契約・設定をすることにより、自分の独自サイトを持つことができます。
サイトを制作することで、事業発信の幅も広がりますので是非トライしてみてください。













