
この記事を読むのに必要な時間は約 4 分です。
こんにちは、ホームページ制作担当の大塚コウです。
WordPressには投稿記事とは別に、固定ページと呼ばれる決まった場所に表示させるページ作成ができます。サイトの利用者にいつでも閲覧してもらいたいプロフィール紹介や会社概要などを設置する場合に便利です。ここでは固定ページの制作・設置についてお伝えします。
固定ページとは
WordPressにはコンテンツを投稿する機能が2つあります。
【投稿】ブログ記事となる日記や講演会の情報などの作成は投稿記事で行います。
【固定ページ】会社概要や料金ページにお問合せページといった、サイトにおいて更新頻度が少ないページを作成する場合に使用します。
また、テンプレートファイルを使い分けることで異なるデザインや表示内容を適用できるメリットがあります。例えば、固定ページ機能で作成したページにLP(ランディングページ)は1カラムで表示し、投稿機能で作成した記事ページは2カラムで表示するなど表示内容を変更することが可能になります。
固定ページの新規作成
固定ページを作成するには、ダッシュボードの「固定ページ」メニューの「新規追加」をクリックします。
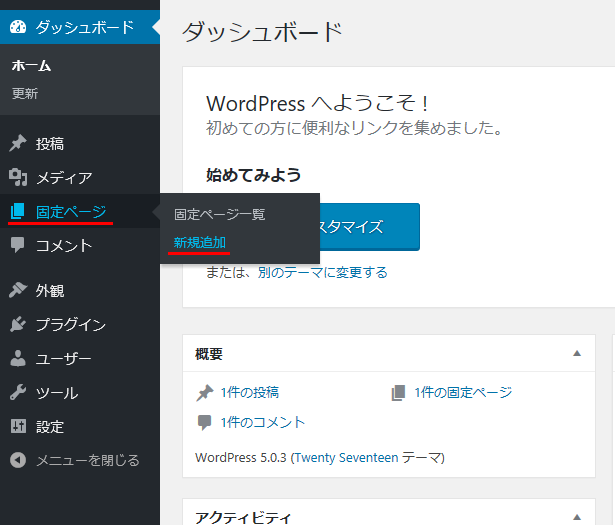
「新規固定ページを追加」画面が表示されます。
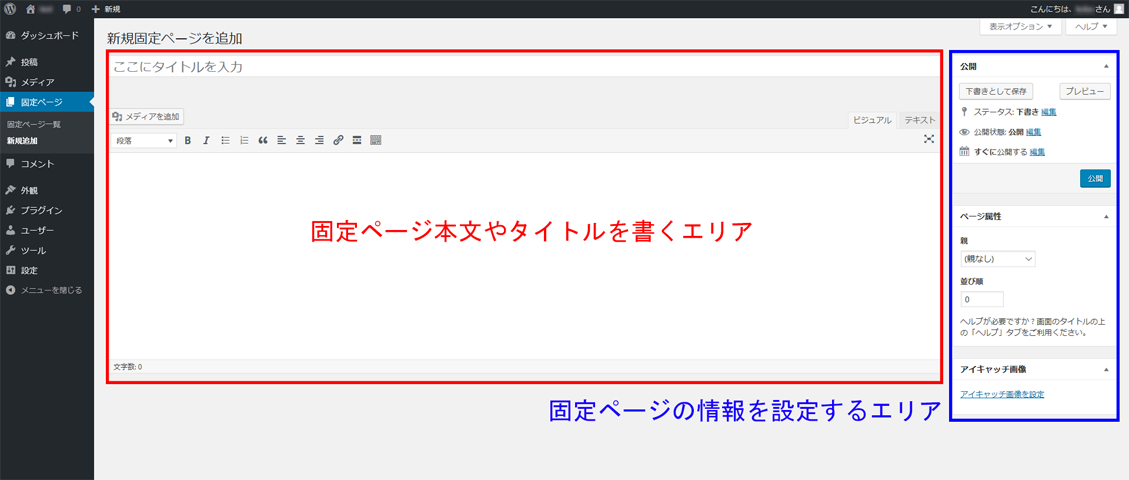
今回はプロフィールページを作成してみましょう。
新規固定ページのタイトルにプロフィールと入力し、本文には、ご自身の経歴や趣味などを記載していきます。
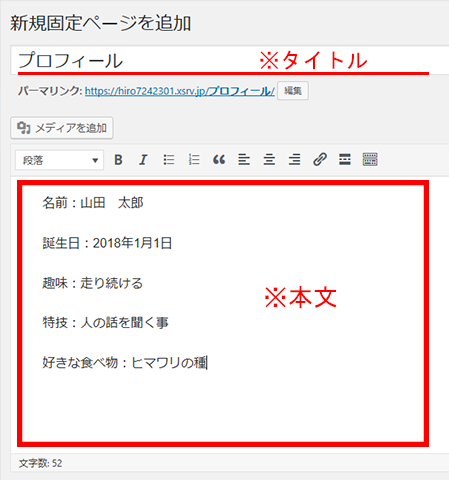
パーマリンクの編集も行ってみましょう。デフォルトのままだと下の図のようにタイトルに設定した内容が入力され、日本語URLではSEOなどでも問題があるので、アルファベットでパーマリンクを設定するようにしましょう。
編集するには パーマリンクの横にある「編集」をクリックすることで編集が可能となります。
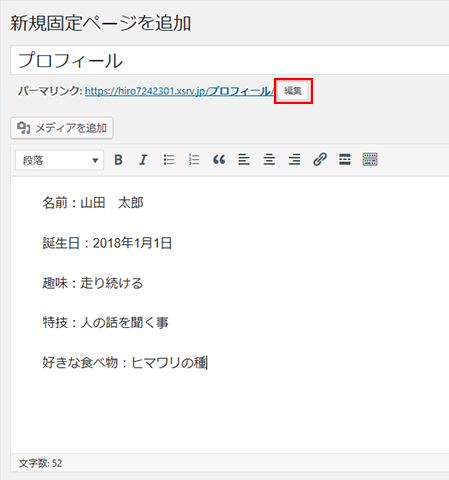
するとパーマリンク編集のボックスが開くので、本文の内容を表す簡潔な英単語などを入力し、変更したら「OK」をクリックし確定してください。
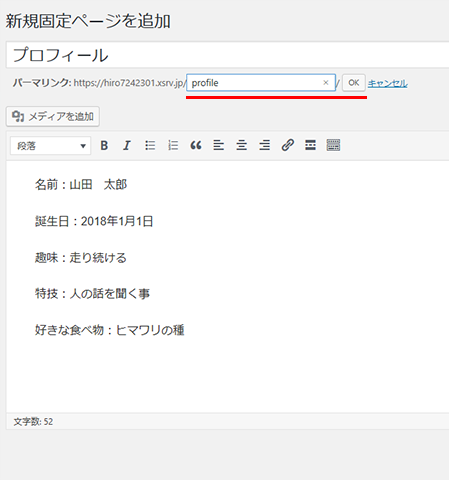
次にプロフィール画像を設置してみましょう。
画像を挿入したい位置にカーソルを置き、その後で「メディアを追加」と書かれたリンクをクリックして下さい。
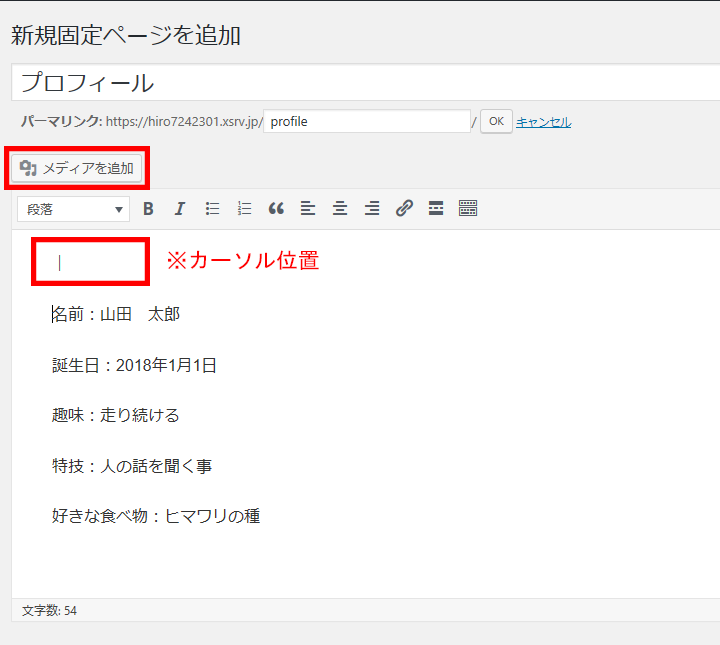
「メディアを追加」画面が表示されます。
挿入する画像はあらかじめアップロードしておいたメディアから選択することもできますが、今回は画像ファイルを選択してみます。
「ファイルをアップロード」の画面で「ファイルを選択」をクリックしてください。
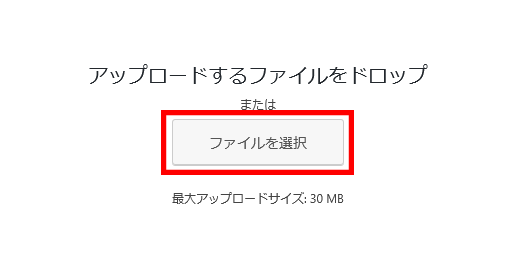
挿入する画像を選択するウィンドウが表示されるので、挿入したい画像を選択し「開く」ボタンをクリックすると、選択したファイルのアップロードが完了します。
アップロードが完了したら、画面右下に表示されている「添付ファイルの表示設定」を今回は、「配置」を右に選択し、「サイズ」をサムネイルに設定し「投稿に挿入」をクリックしてください。
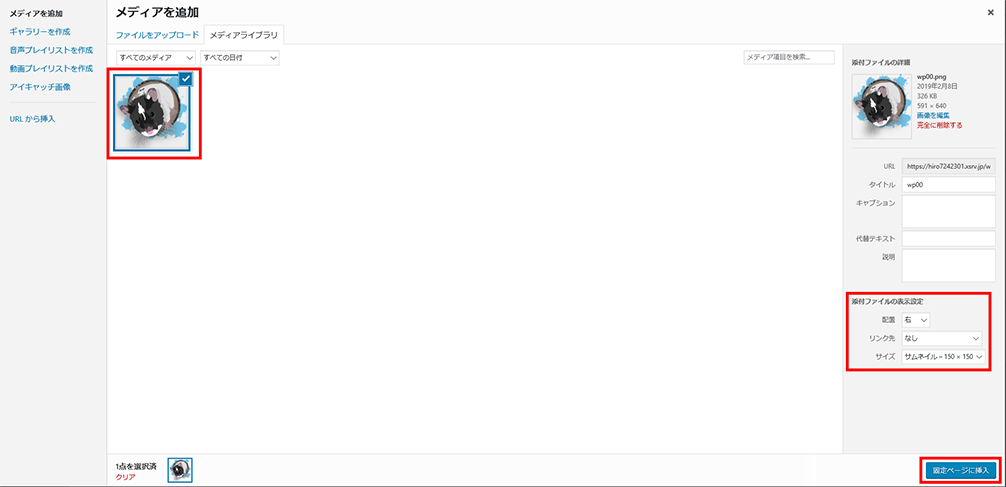
すると画像が記事に挿入されます。
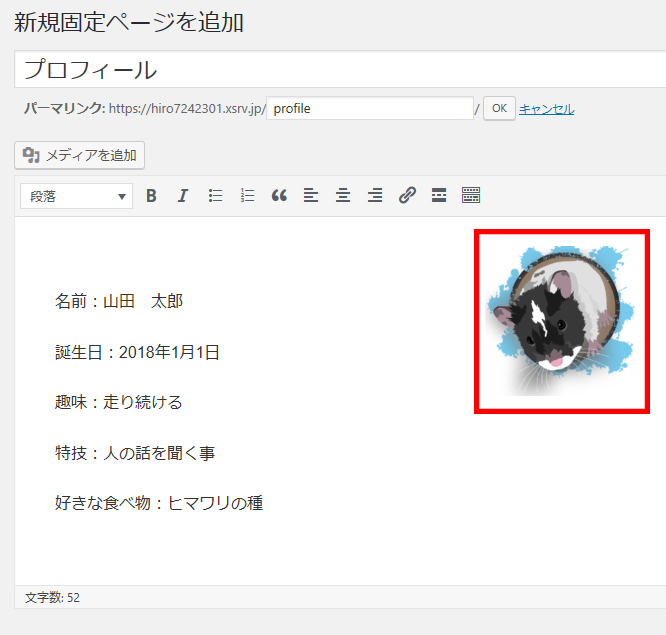
固定ページの作成が終わりましたら、右側の固定ページの公開などを設定する項目がありますので、すぐに公開したり下書き保存することができます。
今回は「公開」をクリックして固定ページをすぐに公開しましょう。
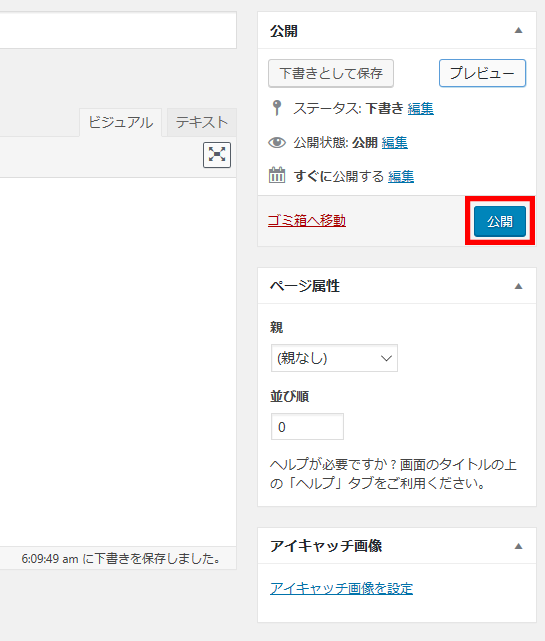
固定ページが投稿されブログで公開されました。
プレビューで確認してみましょう。※テーマ「Twenty Seventeen」にて表示。
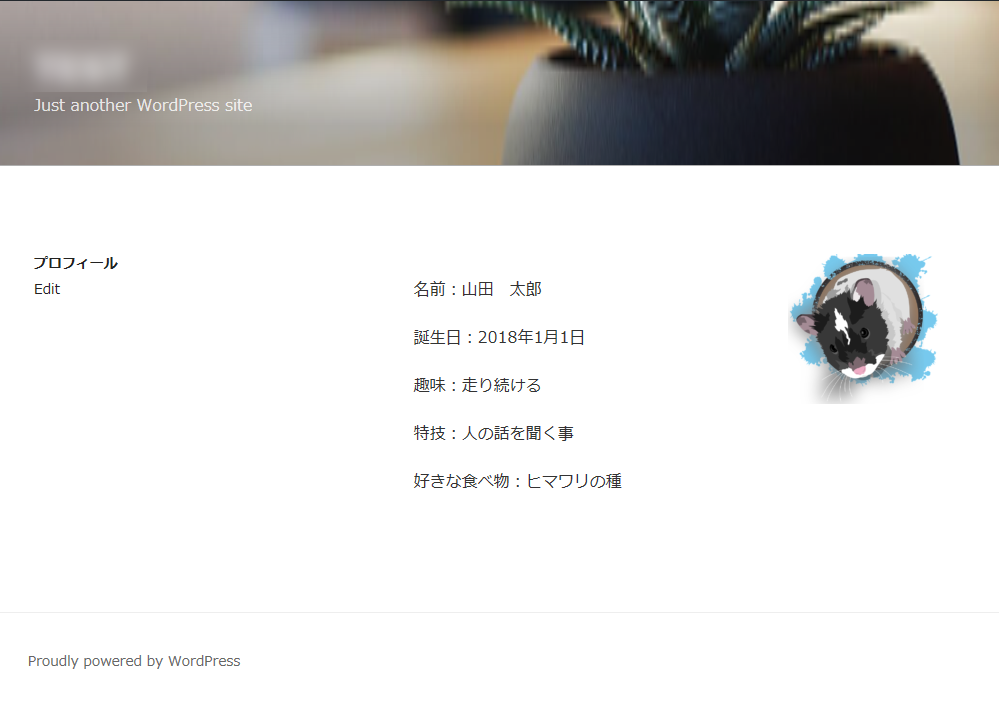
新しい固定ページを投稿すると「新規固定ページを追加」画面から「固定ページを編集」画面に自動的に切り替わります。先ほど投稿した固定ページを編集することができます。
リンク先の設定
固定ページを表示させるためには、作成した固定ページのリンクをサイト上のどこかに意図的にリンクを貼る必要があります。
リンクを貼る場所は、サイトのトップ画面のグローバルメニューやサイドバー、もしくはフッターメニューなどに設置することになります。
【メニューバーに設定】
ダッシュボードの「外観」⇒「メニュー」を選択します。
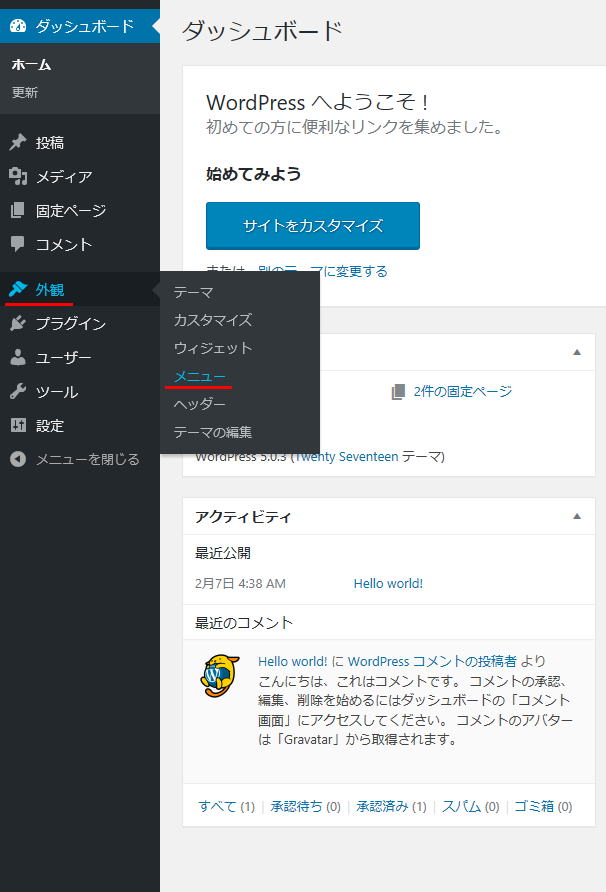
メニュー画面が表示されたら、「メニュー名」にMENUと入力し、「メニューを作成」をクリックします。
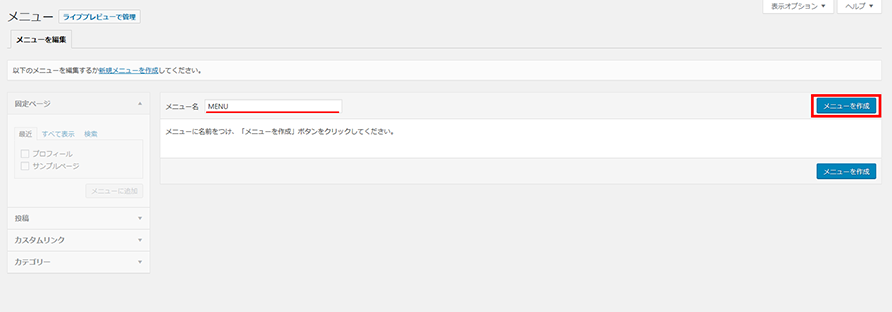
「固定ページ」を選択し、メニューに表示させたい項目にチェックを入れ、「メニューに追加」をクリックしてください。
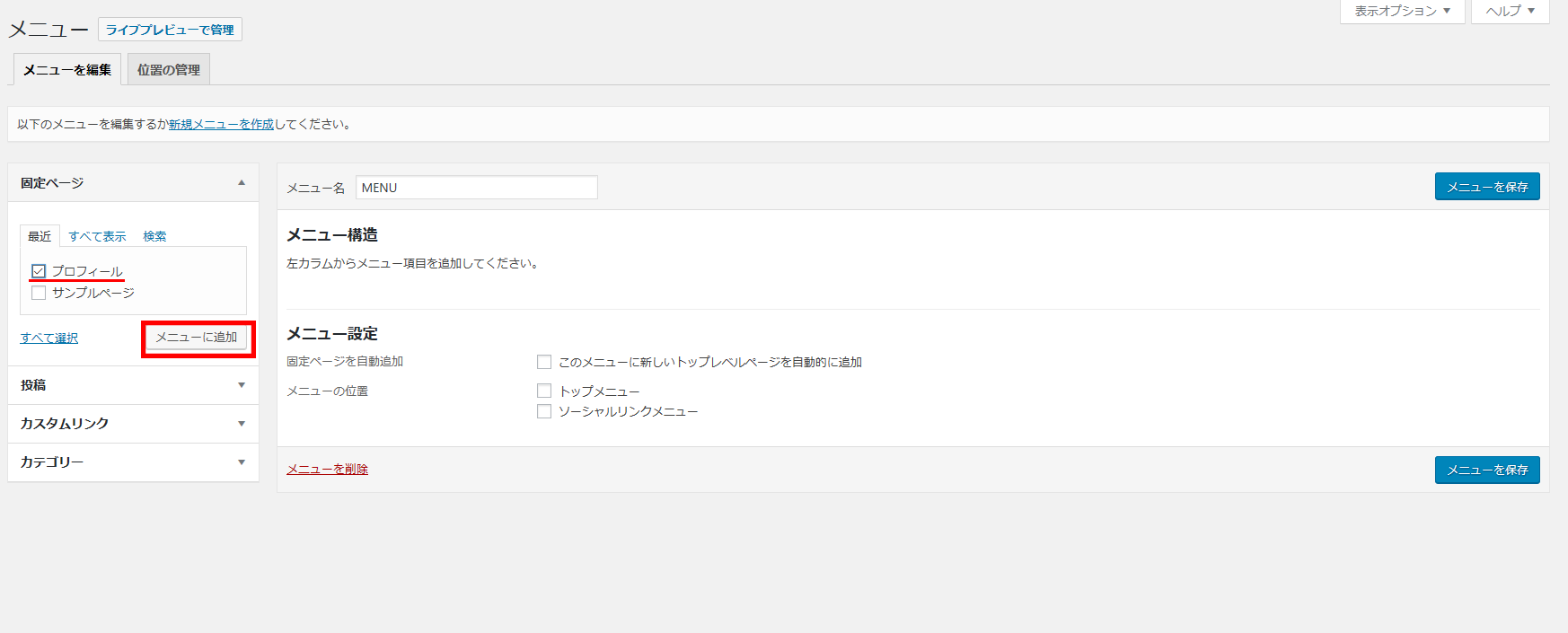
するとメニュー構造に、プロフィールが追加されます。次に「メニュー設定」の「メニュー位置:トップメニュー」にチェックを入れ、「メニューを保存」をクリックすることでサイトのメニューバーに反映されます。
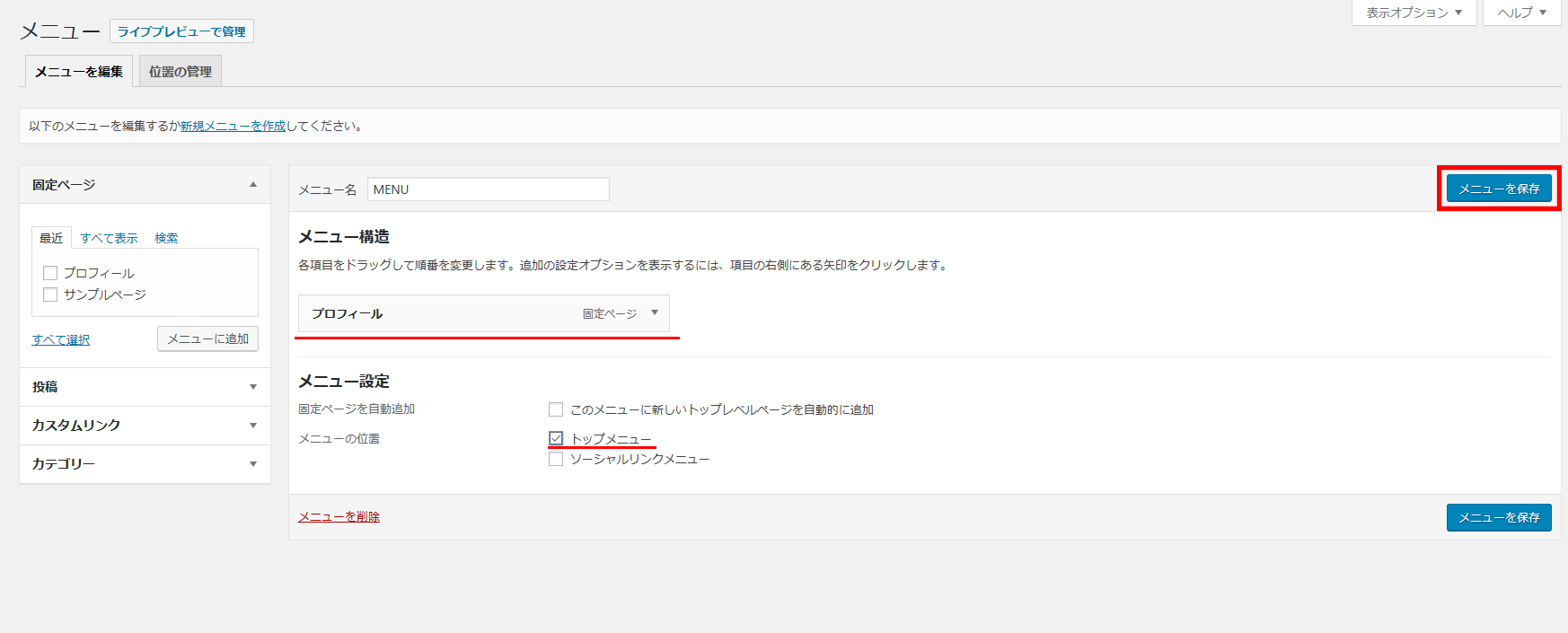
サイトを確認してみましょう。メニューバーが表示され、プロフィールという項目が増えています。固定ページで会社概要やお問合せページなどを作成しメニューバーに設置することができます。
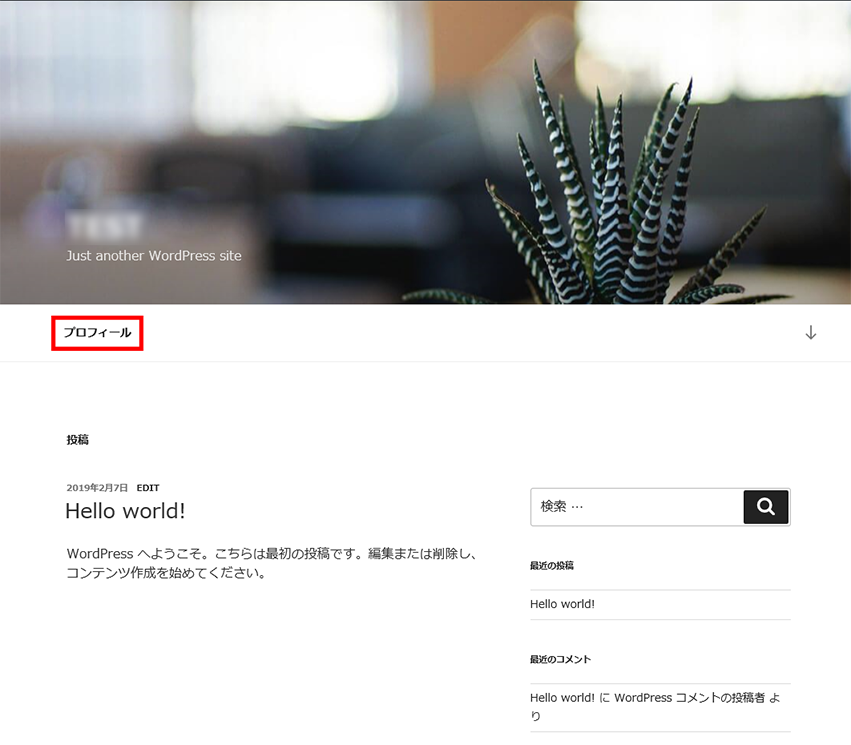
サイトの表示方法の設定
サイトの表示設定を変更することで、固定ページをトップ画面に表示させることもできます。Wordpressの初期設定では、メインページに「投稿」で書いた記事が「新着記事」として更新順に表示されていくのが一般的な仕様となっています。
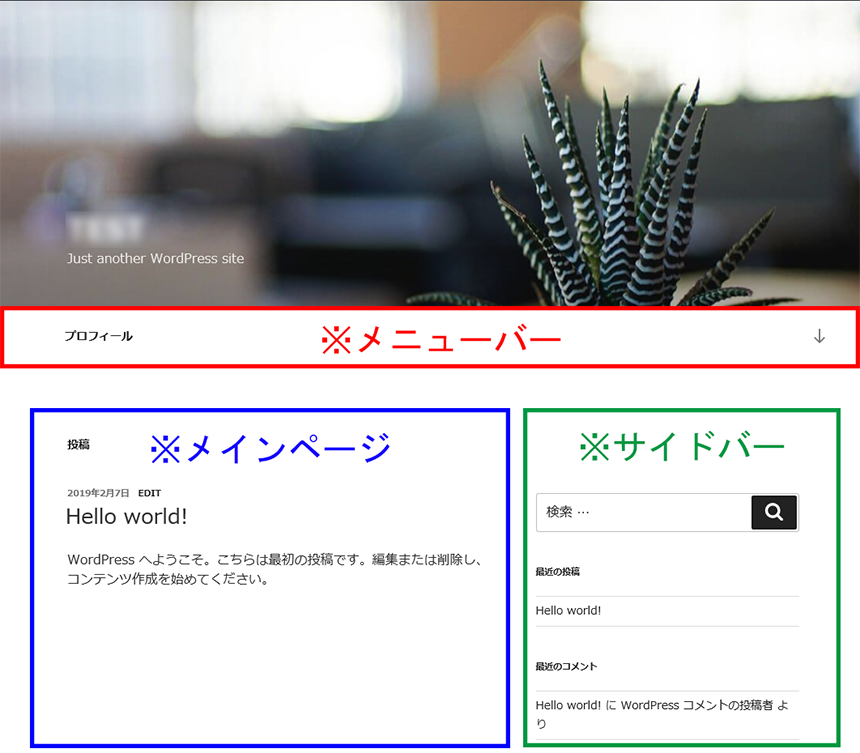
しかし、常に更新された記事をトップページに表示するブログ型ではなく、サイト型としてトップページに表示される内容を固定したいという場合もあります。
そのような際には、サイトの表示方法の設定を変更することにより意図する固定ページをトップページに表示させることができるようになります。
表示設定の変更
固定ページでトップページ用のサイトページを作成しましょう。
作成したページをトップページに反映させるには、ダッシュボードの「設定」⇒「表示設定」を選択します。
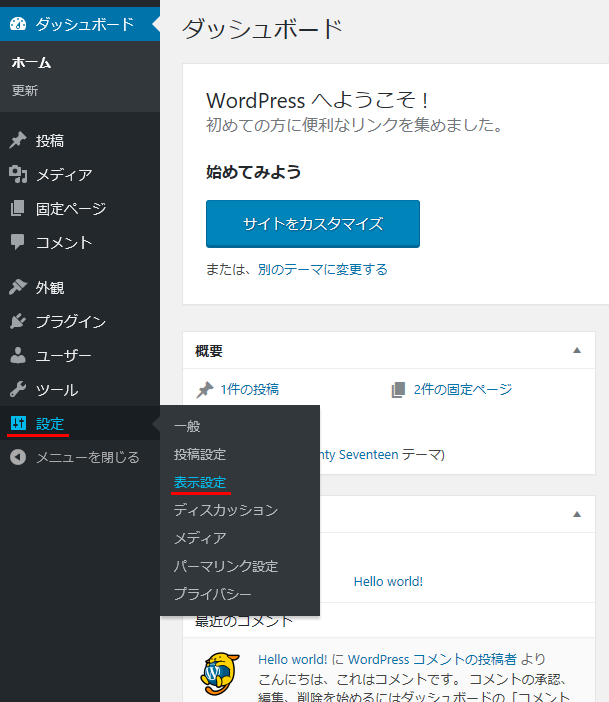
「表示設定」のページが表示されたら、「フロントページの表示」を「固定ページ」にします。
フロントページの部分をクリックすると、今までに作成した固定ページの一覧が表示されるので、トップページに表示したいページを選択します。ページの一番下の「変更を保存」をクリックすることにより設定が完了します。
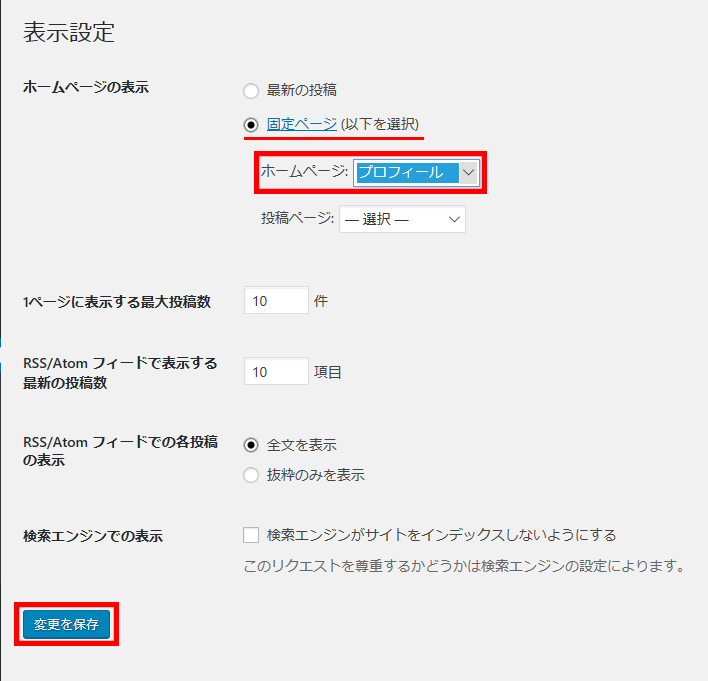
カスタマイズページでの設定変更
表示設定の変更以外にも、ご利用のテーマテンプレートによってはカスタマイズページからトップページの表示設定を変更できます。
「外観」⇒「カスタマイズ」を選択します。
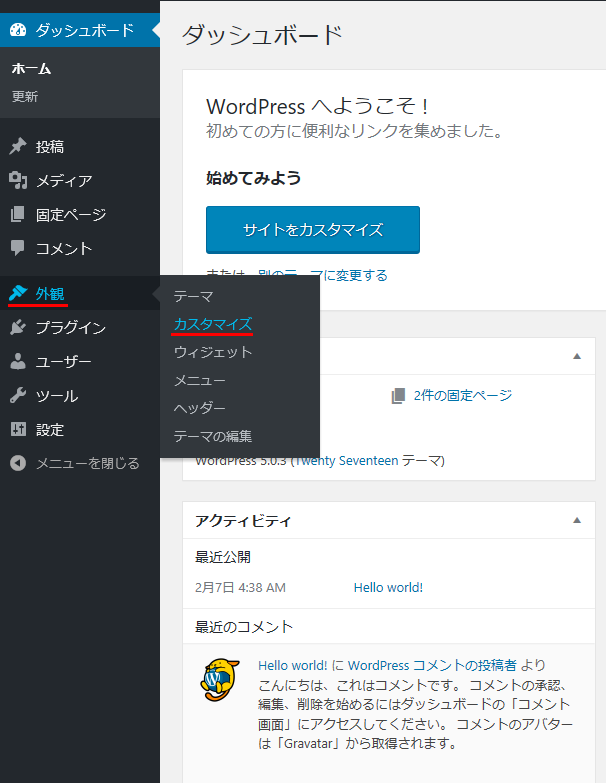
カスタマイズページに移行したら、「ホームページ設定」を選択します。
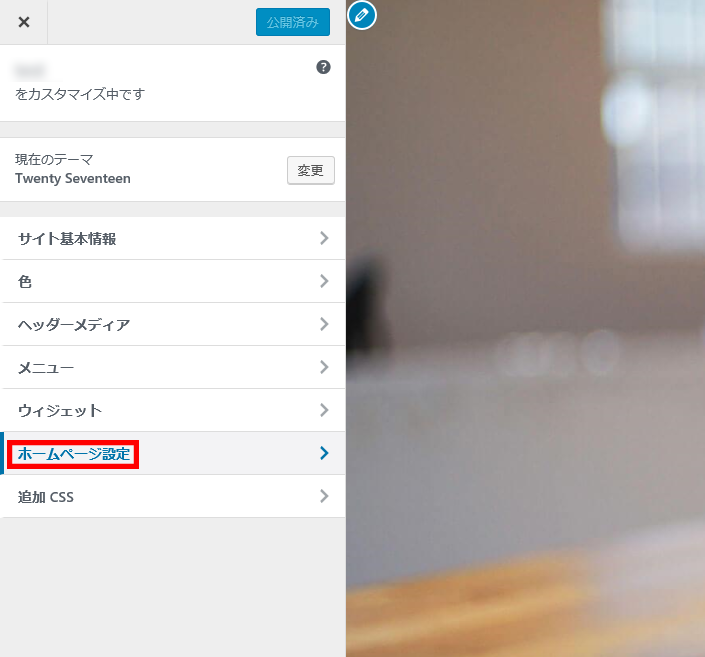
初期設定では「最新の投稿」に設定されています。
設定方法は「固定ページ」⇒「ホームページ」から表示させたい固定ページを選択し、「公開」をクリックすると、トップページが変更されます。
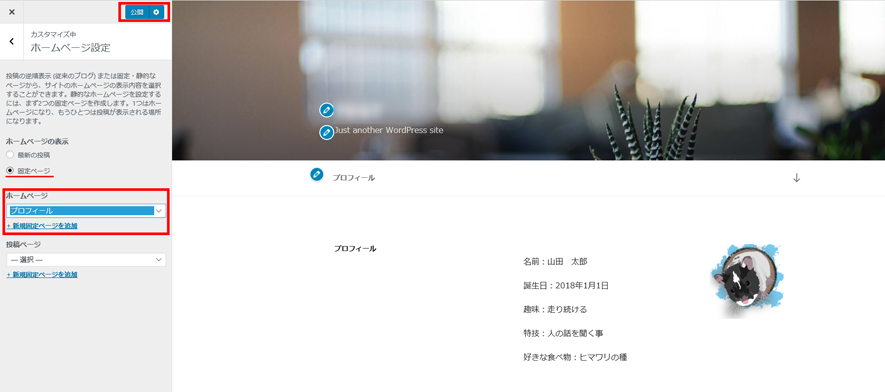
固定ページの削除
公開済の固定ページを削除するには、編集の場合と同じく管理画面の「固定ページ」メニューの中にある「固定ページ一覧」メニューをクリックして下さい。固定ページの画面が表示され公開済の固定ページの一覧が表示されます。
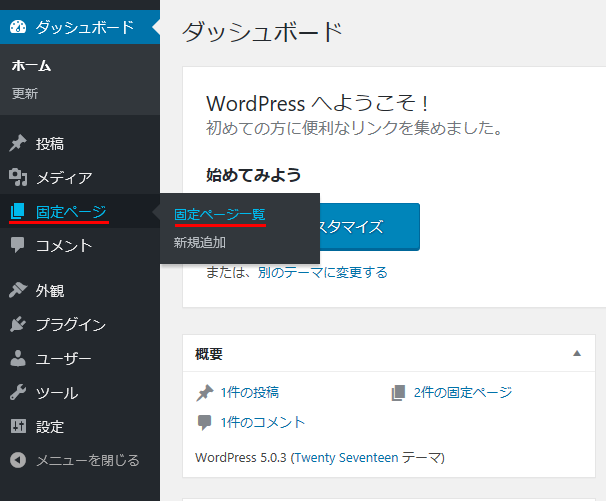
削除を行いたい固定ページにマウスを合わせて下さい。次のようなメニューが表示されますので、「ゴミ箱」と書かれたメニューをクリックして下さい。
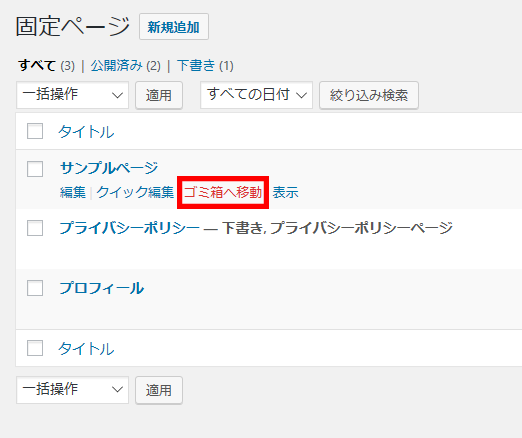
該当の固定ページが削除されゴミ箱へ移動しました。
このように固定ページの場合は削除されるといったんゴミ箱へ移動します。ゴミ箱に入った固定ページは完全に削除したり元に戻すことができます。
ゴミ箱から固定ページを復元
ゴミ箱に入っている固定ページを復元する方法について確認します。「固定ページ」の画面で「ゴミ箱」と書かれたリンクをクリックして下さい。
ゴミ箱に入っている固定ページの一覧が表示されます。
復元したい固定ページにマウスを合わせ、表示されたメニューの中から「復元」メニューをクリックして下さい。
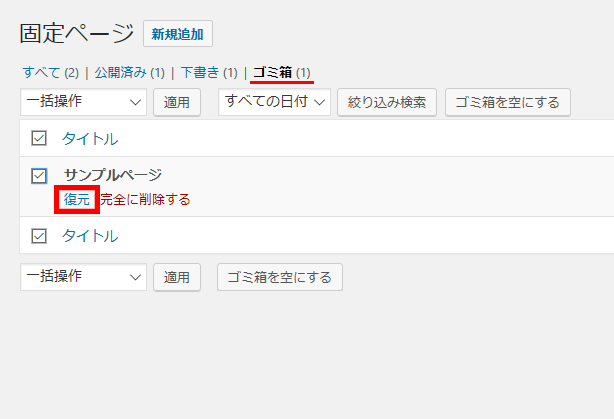
該当の固定ページの復元が完了し、削除する前の状態に戻りました。
それでは確認してみます。改めて管理画面の「固定ページ」メニューの中にある「固定ページ一覧」メニューをクリックして下さい。固定ページの画面が表示され公開済の固定ページの一覧が表示されます。先ほど復元した記事も表示されていることが確認できます。
ゴミ箱から固定ページを完全削除
固定ページを削除するといったんゴミ箱に入りますが、ゴミ箱から完全に削除すると復元することはできなくなります。
完全に削除したい場合は「固定ページ」の画面で「ゴミ箱」と書かれたリンクをクリックして下さい。 ゴミ箱に入っている固定ページの一覧が表示されます。
完全に削除したい固定ページにマウスを合わせ、表示されたメニューの中から「完全に削除する」メニューをクリックして下さい。
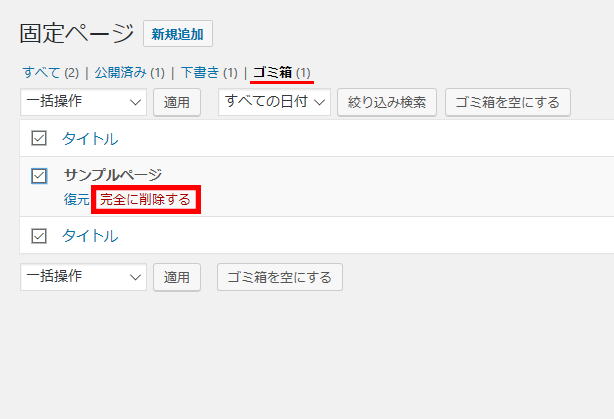
該当の固定ページが完全に削除されました。
ゴミ箱から完全に固定ページを削除した場合は元に戻すことはできませんので注意して行なって下さい。
※投稿記事も同様の操作で削除できますので、操作方法は覚えておきましょう。
まとめ
WordPressの操作に慣れない内は、固定ページと投稿ページの区別や、ページの設置方法や表示方法などに戸惑うことでしょう。
サイトを作成する時には、どういったサイト構成にするかイメージを最初に作りましょう。
そして、固定ページを作り上げ、メニューバーの設置やフッターの作成にサイドバーの表示項目など、あらかじめ構築することをオススメします。全体像が完成してから、記事の更新を進めていくようにすると、サイトの完成像もハッキリすることになります。













