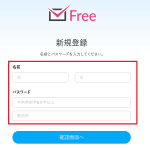この記事を読むのに必要な時間は約 6 分です。
LINE@の運用方法
みなさんこんにちは!ココエミの阿部です。
LINE@を使うことで、あなたも集客を大幅にアップできます。
最近は、メールよりLINEを使ってお友達やご家族と連絡を取り合う方が増えましたね。メールは読まないけど、LINEはすぐに読む、という人も増えています。
メールよりLINEのほうが開封率が5倍も高いという、統計結果も出ています。
そこで、ここ最近注目されているのが、「LINE@」(ラインアット)という、ビジネス向けのLINEアカウントです。
LINE@は、公式アカウントに比べて、リーズナブルな値段で開設できます。
また、開設方法も簡単で、だれでもできます。
LINEとLINE@の開設のための準備については、こちらをご参照ください。
LINE@の運用方法
LINE@(ラインアット)は、企業や店舗と顧客を繋ぐ、ビジネスに最適なコミュニケーションツールです。
LINE@を使いこなせるようになれば、あなたのビジネスチャンスが大きく広がります。
お客様に向けて直接的に働きかけできるだけでなく、お客様が普段 LINE を使用する感覚であなたと直接やり取りができるという利便性があります。
あなたがLINE@(ラインアット)で、できることは以下の通りです。
1.メッセージ一斉送信
友達登録をしてくださったお客様全員に送信できるメッセージ機能。
※一部の顧客に送るなどのターゲティングはできません。
1-1.友達追加時あいさつの設定
「友だち追加時あいさつ」はお客様が友だち追加を行った際に自動で返信されるメッセージです。お客様にとっては一番最初に受け取るメッセージになるため、どのような内容にするかは重要です。
今後どのような配信をするか、といったことを伝える内容に書き換え、お客様があなたのお店のLINE@アカウントを友だち追加しているメリットを感じていただけるようにしましょう。
それでは、メッセージの登録方法の説明をしていきます。
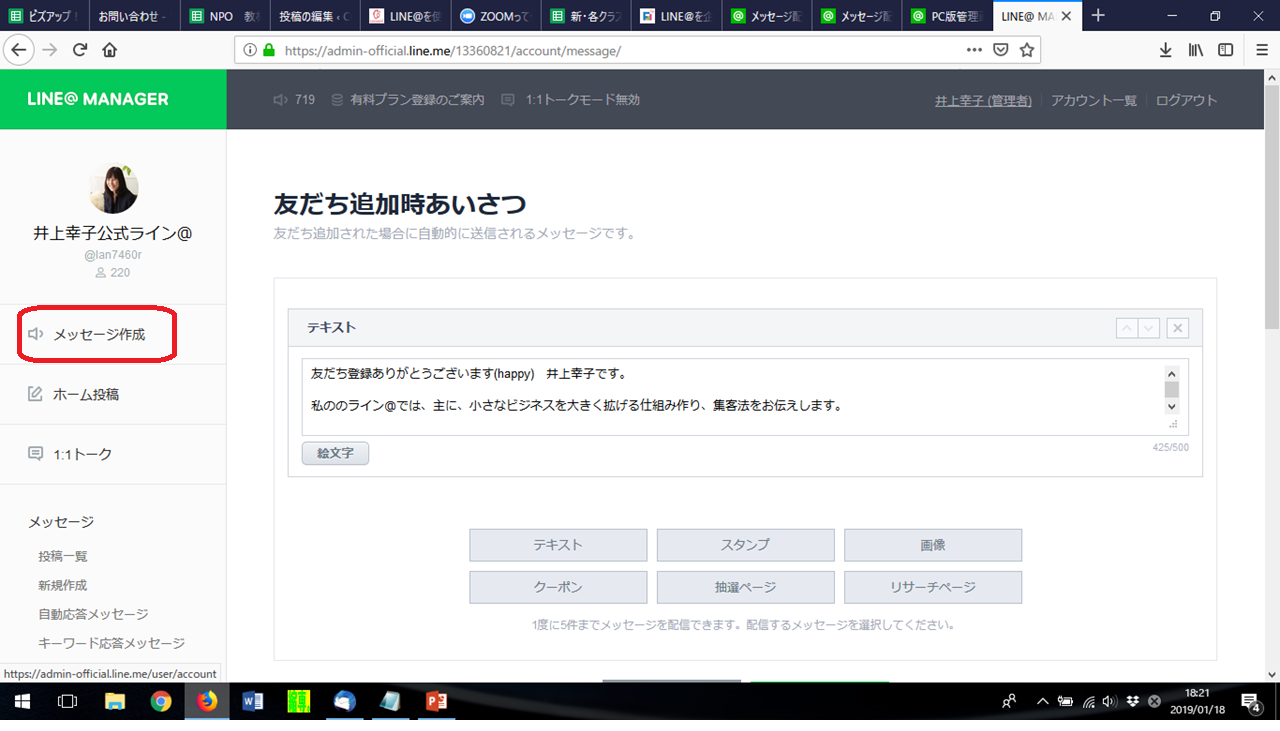
まず、 左メニューバーの「メッセージ」を押します。
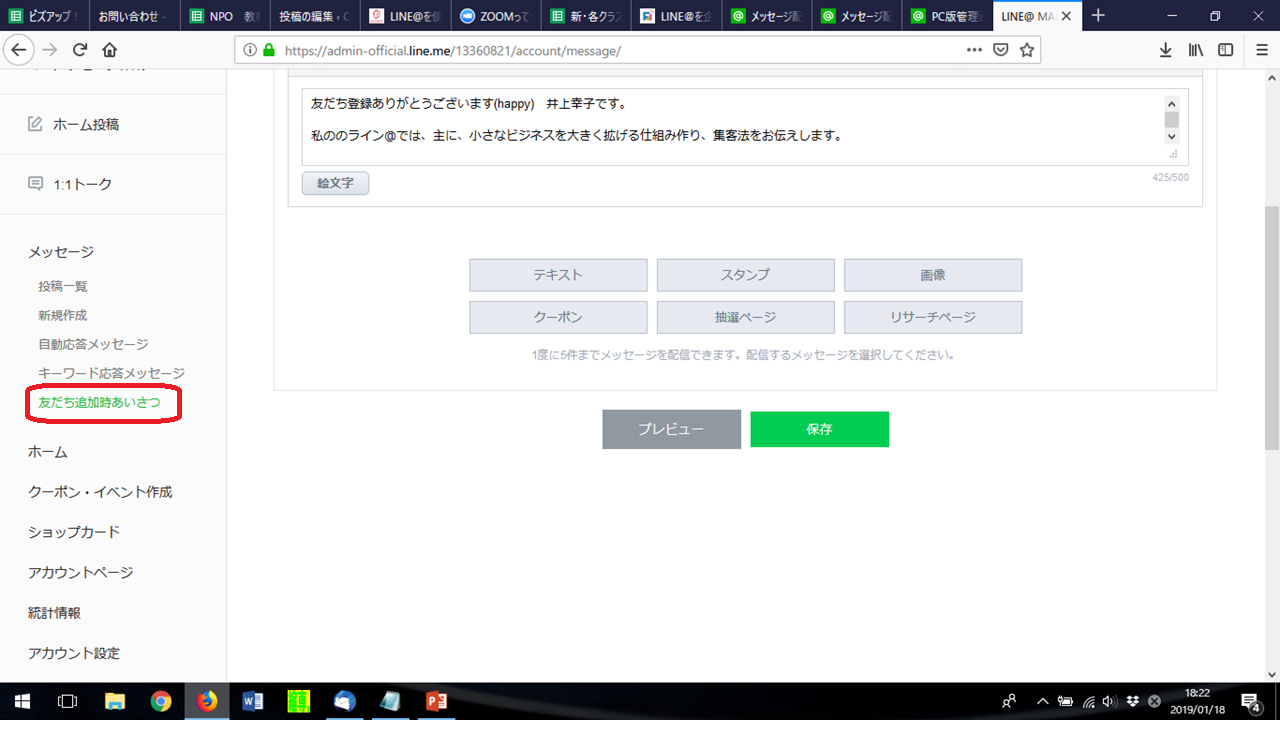
次に、 左メニューバーの「友だち追加時あいさつ」を押します。
次に、あいさつ文を テキストで編集します。(「絵文字」を押すと、絵文字を入力できる)
・テキスト:500文字まで入力できます(改行も可能)
画面左下の「プレビュー」をクリックすると、お客様にお届けされるメッセージの画面の確認ができます。
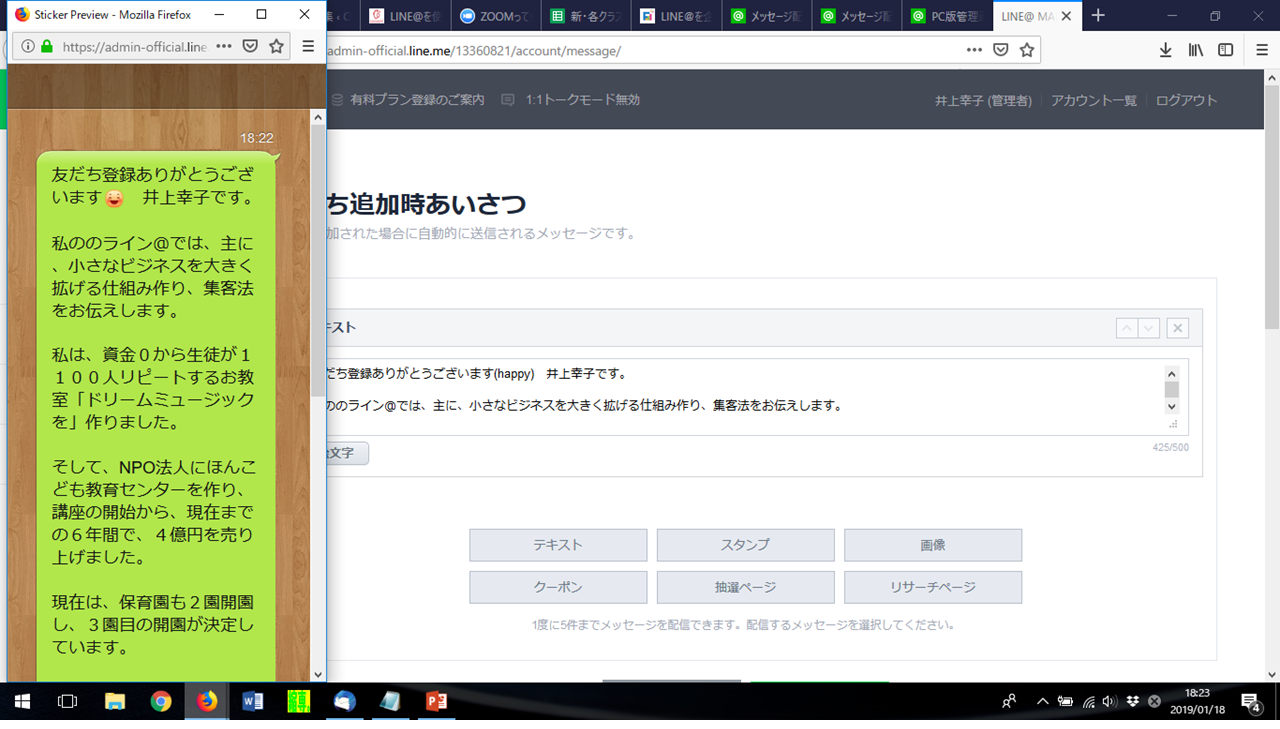
追加したいメッセージのタイプを選択します。(5つまで)
・画像:「アップロード」を押すとPC内にある画像データから、画像を選択できます。
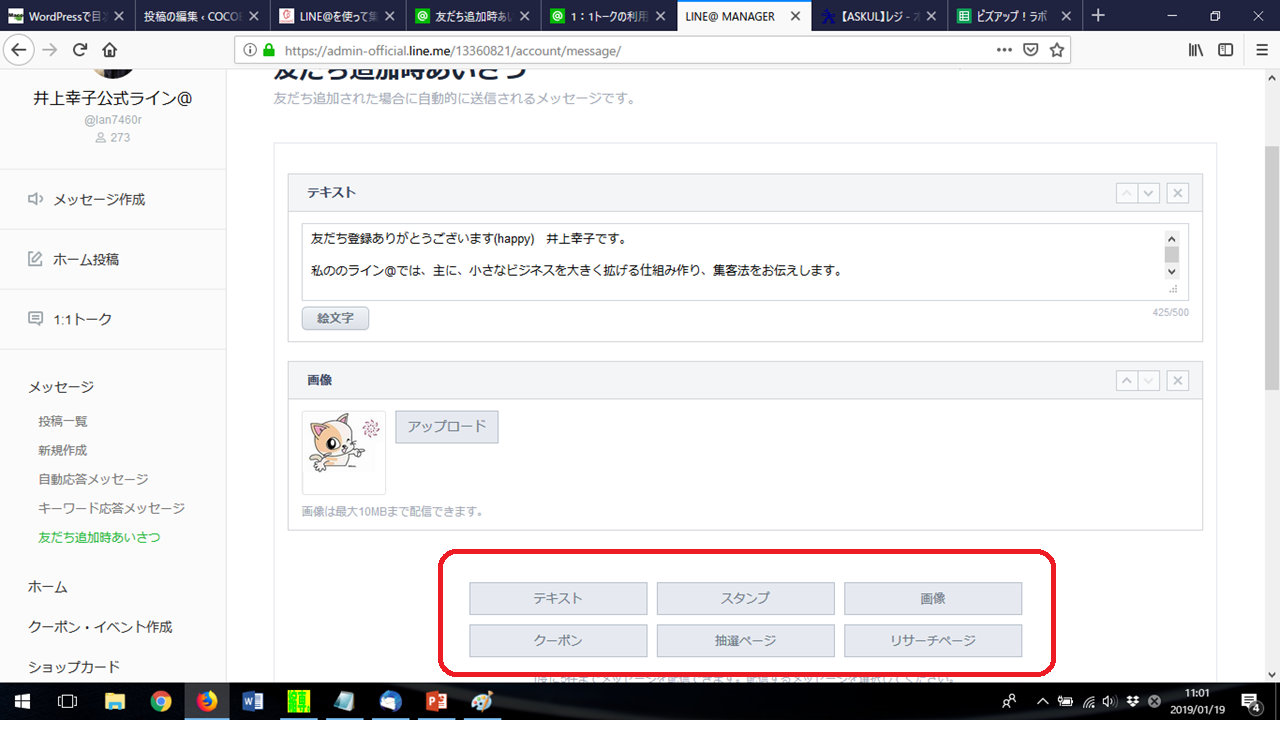
こちらも「プレビュー」でお客様にお届けされる画面を確認しましょう。
・スタンプ:スタンプを選択できます。
スタンプを選択してクリックします。
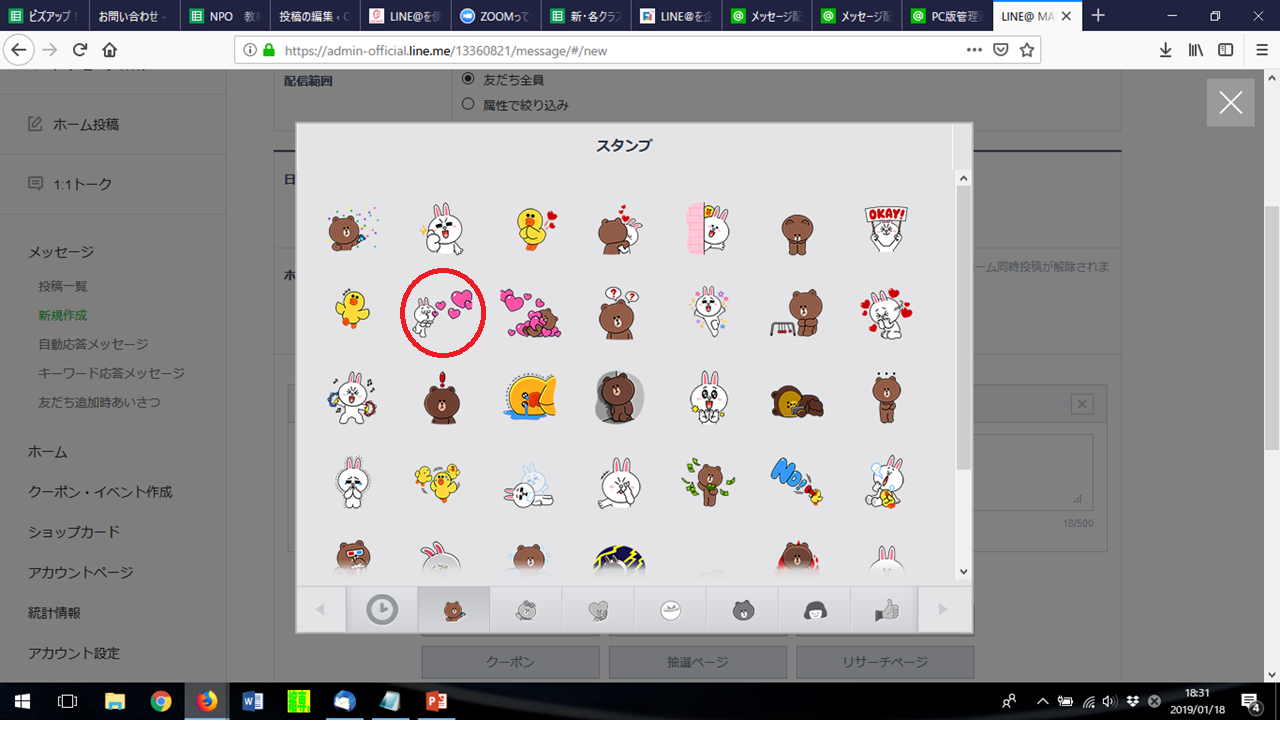
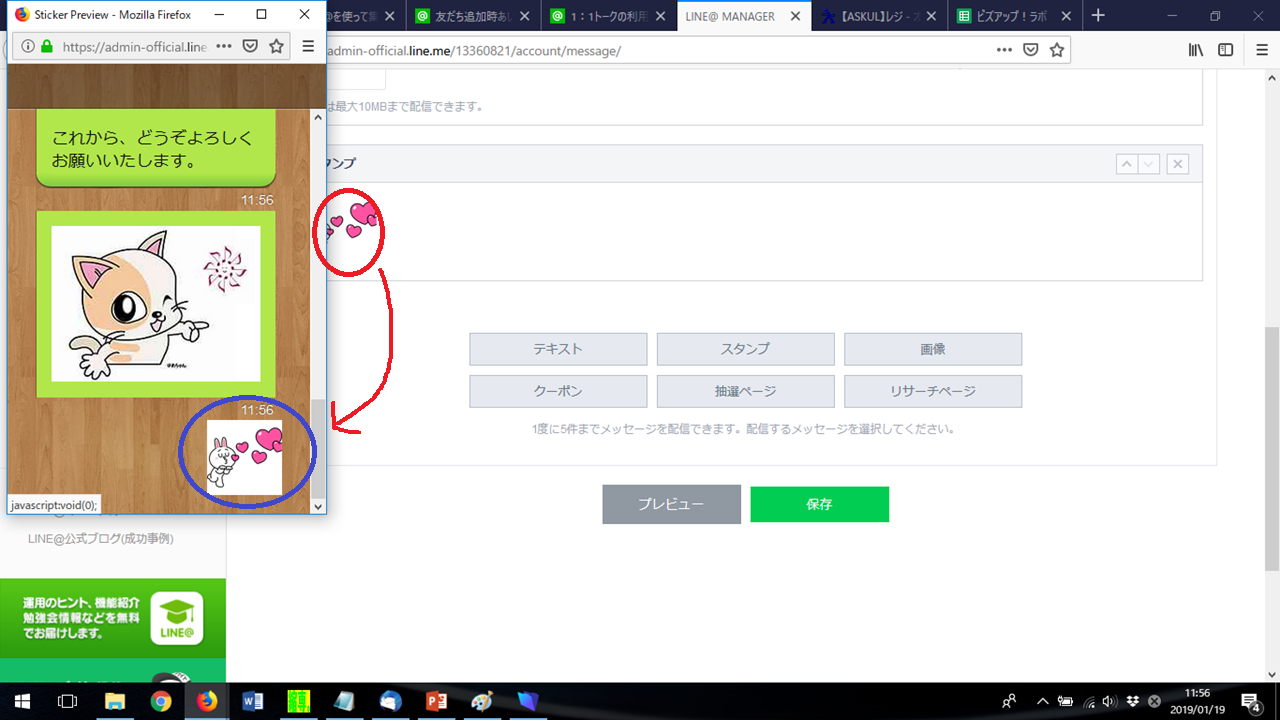
「プレビュー」をクリックすると、このようにお客様に届くメッセージの画面が確認できます。
画面を確認し、OKであれば、「保存」をクリックします。
これで、お友達追加を登録して下さったお客様に、保存されたメッセージが届きます。
1-2.新商品・新サービスの告知などにメッセージを使う場合
新しい商品やサービス、キャンペーンなどを始める時に、お友達登録をしてくださったお客様に、メッセージ一斉送信を使って告知をすることができます。
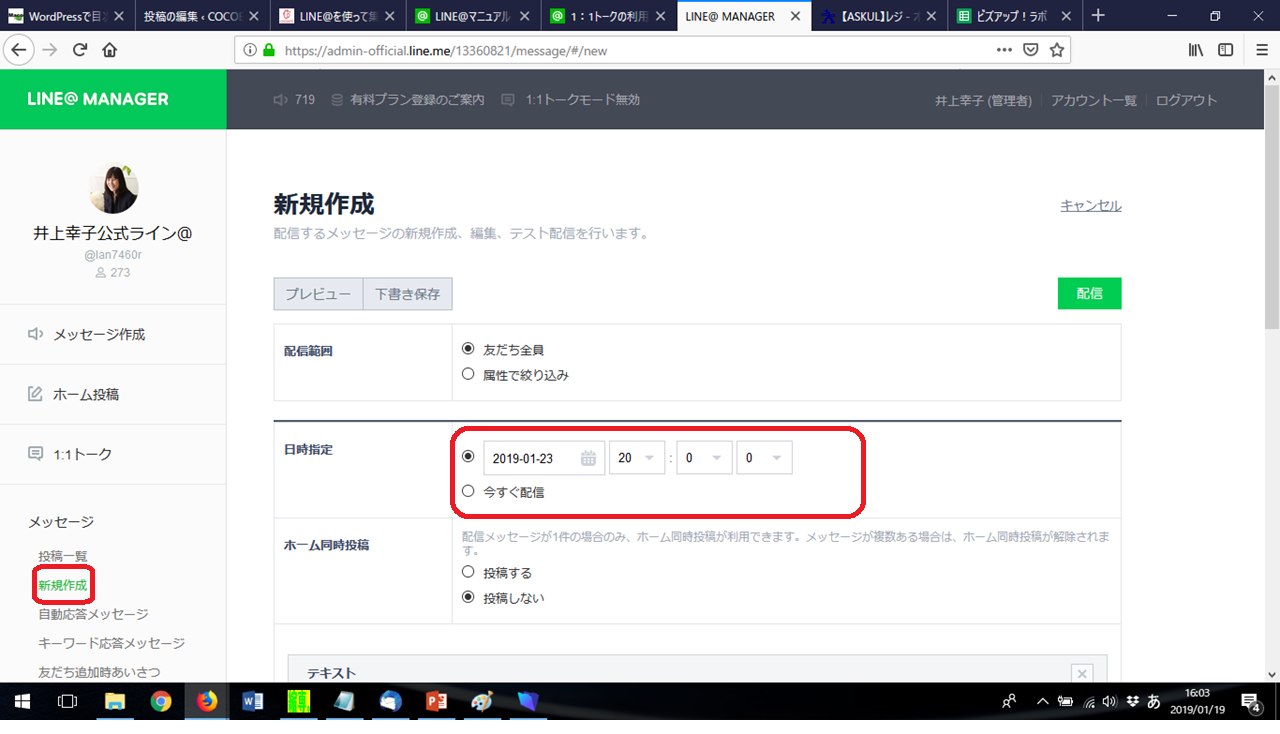
左メニューのメッセージの新規作成をクリックします。
配信時間を、「今すぐ」または設定したい日時を入力します。
送りたいメッセージを入力をします。
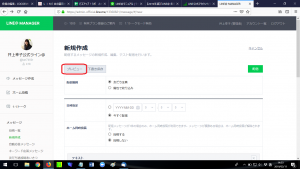
「プレビュー」で、実際に送られてくる画面を確認することもできます。
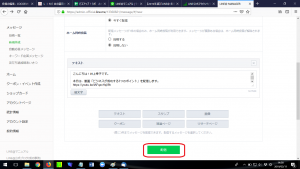
内容の確認ができたら、「配信」をクリックすると、配信ができます。
1-3.自動応答メッセージの設定
「自動応答メッセージ」は、友だちになっているユーザーがトークで話しかけてきた際に、システムが自動的に返信をする機能です。
初期設定で1種類のメッセージが用意されていますが、ユーザーが「話しかければ返信が来る」と思い、質問や予約の依頼を送る可能性もありますので、お問い合わせ先を含めた内容に変更することをお勧めします。
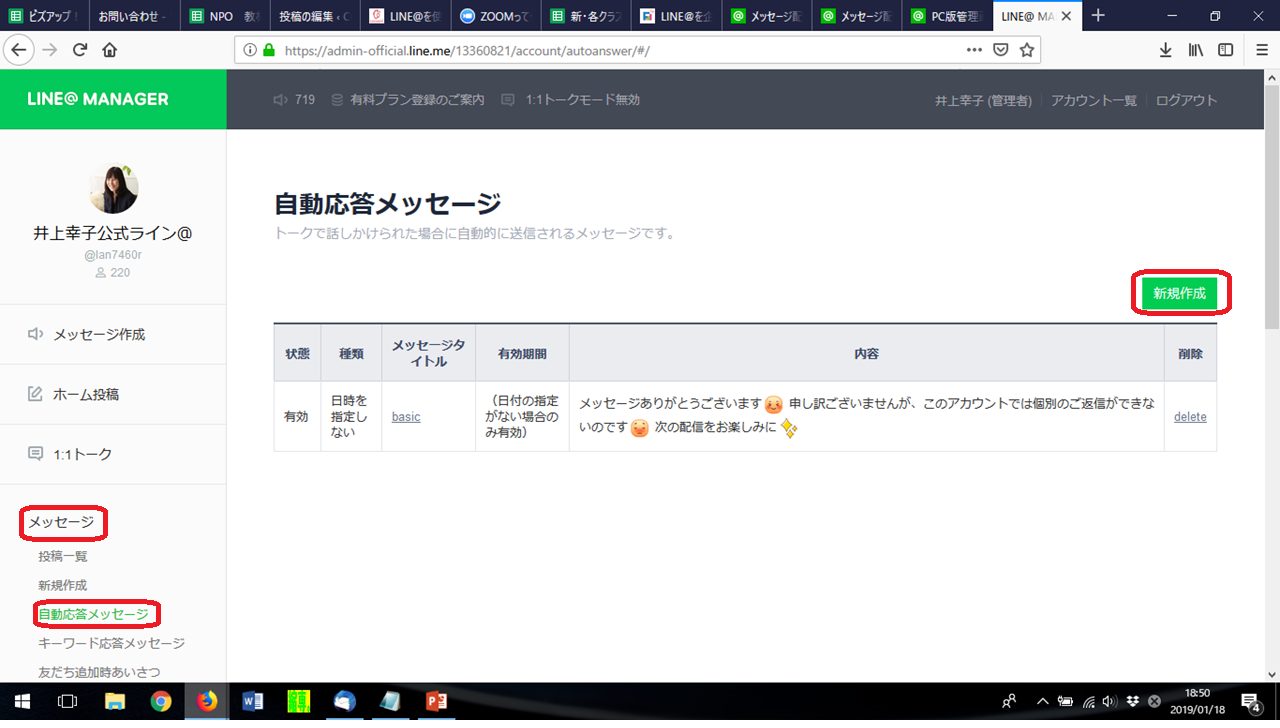
左メニューバーの「メッセージ」の場所にある、「自動応答メッセージ」をクリックし、右上の「新規作成」をクリックします。
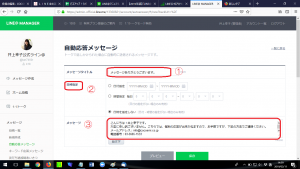
上の画面になりましたら、
①タイトルを入力します:管理上のため、お客様には表示しません
②日時指定を入力します:指定すると、その期間のみの自動応答になります。
③あいさつ:あいさつ文を入力します。
※あいさつには、LINE@公式ホームページでは、電話番号やメールアドレスなどお問い合わせ先を入力することをお勧めしております。
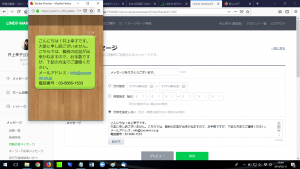
「プレビュー」をクリックすると、作成したメッセージの確認ができます。
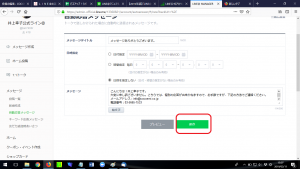
内容が大丈夫であれば、「保存」をクリックすると、設定が完了し、下のような画面になります。
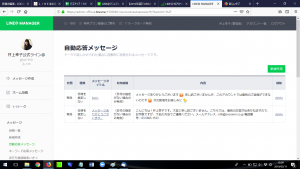
登録されている自動応答メッセージは、ユーザーがトークで話かけてきた時に、アトランダムで送信されます。
※メッセージの配信については、無料プランの場合、1か月1,000通(ターゲットリーチ数×吹き出し数)までという縛りがあります。
例えば100人のユーザー登録があると、1か月に送れるメッセージは10通までになります。
有料プランの場合1ヵ月50,000通送ることが可能です。
2. 1:1(ワントゥワン)トーク
1:1トークとは、お友達登録してくださったユーザーと、通常のLINEと同様にトークができる機能です。
ユーザーからの個別のお問い合わせの返答や、予約や打ち合わせの日程調整などに対応できます。
1:1トークの利便性は以下の通りです。
①1:1トークのやり取りはメッセージの送信数にはカウントされません。
②ユーザーからトークが届いた場合にだけ、1:1トークが可能です。
※ただし、トークを送ってきたユーザーはこちらで友だち追加をすることができ、 友だち追加をしたユーザーにはこちらからトークを送ることができます。
ユーザーのお誕生日などの記念日に来店を促したりできますね。
③迷惑行為を行うユーザーをブロックをすることができます。
④ユーザーが読んだメッセージには「既読」マークがつきます。
■1:1トークの設定方法
まず、事前の準備として、お持ちのパソコンに1. Google Chromeのダウンロードをします。
PC版管理画面の1:1トークは、Google Chrome というブラウザの利用が必須となります。
普段インターネットをご利用する際にGoogle Chromを利用していない場合には、下記よりGoogle Chromeをダウンロードしてください。
※既にGoogle Chrome ご利用の場合にはこの作業は不要です。
下のURLをクリックすると、Google Chromeのダウンロードができます。
https://www.google.co.jp/chrome/browser/desktop/index.html
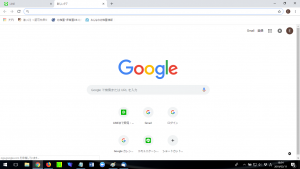
1:1トークをするには、LINE@アプリから1:1トーク機能を有効にする必要があります。
認証済みアカウントのみ、PC版管理画面からの1:1トーク機能を有効にすることができます。
一般アカウントの場合はスマートホンのLINE@アプリから1:1トークを有効にします。
※「1:1トークモード」を有効にしないとユーザーからのお問合せを受けることができません。初期設定は無効になっていますので、必ず有効に切り替えてください。
【PC版管理画面(※認証アカウントのみ)から1:1トークを有効にする場合】
アカウント設定 ⇒ 基本設定 ⇒ 1:1トークモード ⇒「有効」にして「保存」をクリックします。
PC画面での操作方法をご説明します。
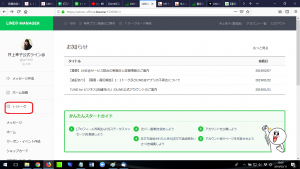
■設定
初期設定は「Enter=メッセージを送信」「Shift+Enter=改行」となっていますので、「Enter=改行」にしたい場合は以下手順で設定を変更してください。
① トーク一覧画面の「設定」(歯車のマーク)をクリックします。

②「トーク」をクリックします。
③ 送信方法>「Alt+Enter-メッセージを送信、Enter-改行」を選択します。
④「設定」をクリックすると、前の画面にもどります。
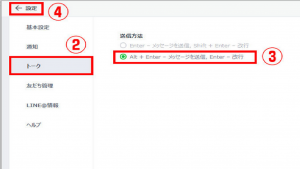
■トーク一覧画面
ユーザーから話しかけられると、1:1トーク一覧画面に表示されます。
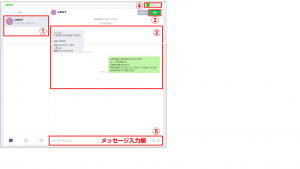
① トークルーム一覧
ユーザーを選択すると右画面にそのユーザーとのトークが表示されます。
② トーク画面
複数の管理者で対応している場合、お店側の返信者のアカウント表示名が管理画面上に表示されます。
※ユーザー側には返信者のアカウント表示名は表示されません
③ 友だち追加ボタン
お問合せがあったユーザーの連絡先保存のため、友だち追加しておくことをおすすめします。
④ LINE@アカウントの切り替え
複数のアカウントを運用されている場合、アカウントの切り替えが可能です。
⑤ メッセージ入力欄
文字を入力して、ユーザーに返信を行います。スタンプや画像、動画の送信も可能です。
※PDFの送信は行えません
【LINE@アプリから1:1トークを有効にする場合】
管理 ⇒ 応答モード ⇒1:1トークモードを「ON」にします。
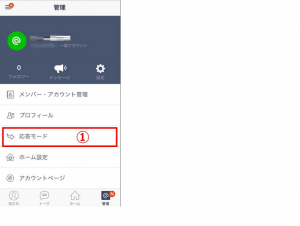
① 応答モードをタップします。
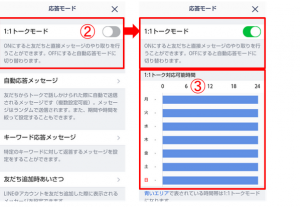
② 1:1トークモードをオン(グリーン)にします。
※オフ(グレー)になっていると1:1トークは利用できません。
③ 青い部分をタップし、曜日ごとの1:1トーク対応時間帯を設定します。
※1:1トーク対応時間帯以外は自動応答メッセージが作動します。

④ 対応する時間帯を設定します。
⑤ 同じ曜日内で対応する時間帯を増やすことができます。
例)10~12時、13時~18時という2つの時間帯で対応したい場合に設定ができます。

⑥「保存」を押すと確定されます。
⑦「編集」を押すと設定した時間帯を削除することができます。
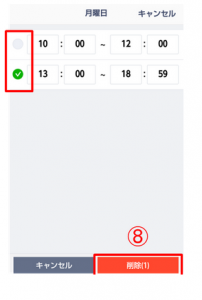
⑧ 削除したい場合は時間帯を選択し「削除」を押します。
※ここで設定された内容はPCでの1:1トークにも適用されます。
3. ホーム投稿(タイムライン)
ホーム投稿とは、アカウントを友だち登録しているユーザーのタイムライン上に情報を投稿することができます。
ユーザーは投稿に「いいね」や「コメント」をつけることができるため、コミュニケーションの場として活用いただけます。
また、ユーザーが投稿に「いいね」を付けたり「シェア」をすることで、友だち以外への情報拡散が期待できます。
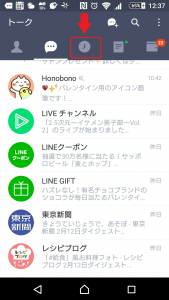
タイムラインは、ユーザーの画面の赤い矢印のところをタップすると、ホーム投稿されたものが表示されます。
■ホーム投稿の作成方法
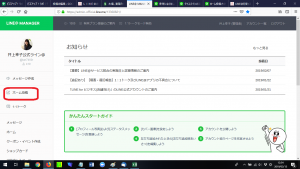
①LINE@管理画面の「ホーム投稿」をクリックします。
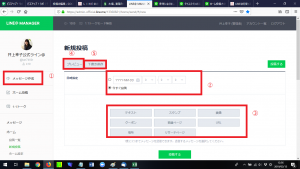
② ホーム投稿する日時を指定、または「今すぐ投稿」を選択します。
③ 投稿の形式を選択します。
※同時に投稿できない組み合わせは自動的に選択不可になります。
 ほ
ほ
・テキスト
10,000文字まで(改行も可能)テキストを投稿できます。
140字程度(端末により差あり)もしくは6~8行で「もっと見る」で省略されます。外部リン貼り付けたい場合は、140字より前にURLを表示するといいでしょう。
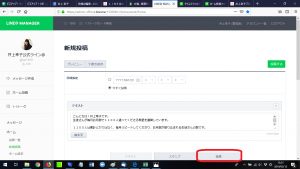
・画像
画像を投稿できます。
画像のデータ量は、上限10MB以下(目安サイズ:1040pixel×830pixel)で、最大9枚まで投稿可能す。

「画像ファイルを選択する」をクリックし、PC上の画像を選択します。
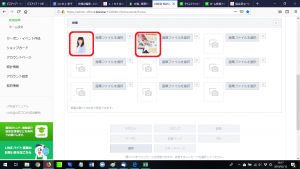
複数画像を設定した場合は、いくつかのパターンで表示され、ユーザーはサムネイルをタップすることで全体を表示して確認することができます。
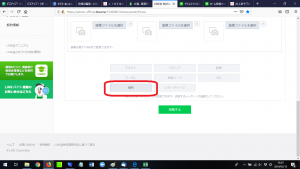
場所をクリックし、住所を入力すると、地図が出てきます。
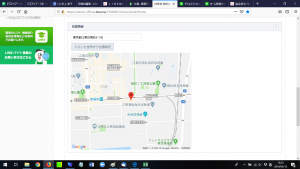
入力したホーム投稿を「プレビュー」で確認することができます。
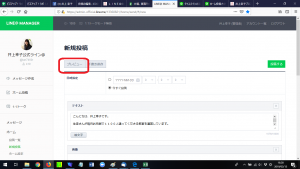
プレビューで表示される画面はあくまでも参考画面です。画像サイズによっては、プレビュー通りの表示にならない場合があります
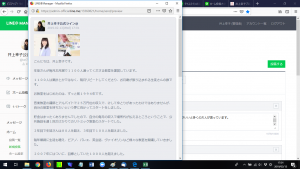
画像を変更したい場合は、「×」をクリックし、違う画像を取り込みます。
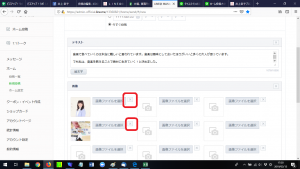
ホーム投稿は、無料の料金プランでは「月に4回」までという制限があります。
4. ホーム設定
「ホーム設定」では、ホーム投稿に対して、ユーザーからの「いいね」や「コメント」を 受け付ける/受け付けない の設定が可能です。
また、プロフィールにも表示されるカバー画像の設定も「ホーム設定」から行えます。
ホーム画面はお店の顔になります。LINE@の本格運用の前に必ず設定しておきましょう。
■ホームの設定の方法をご説明いたします。
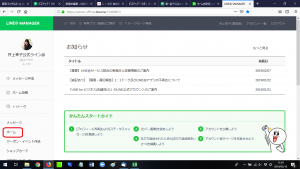
LINE@の管理画面の「ホーム」をクリックします。
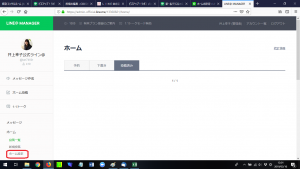
左メニューバーの「ホーム設定」をクリックします。
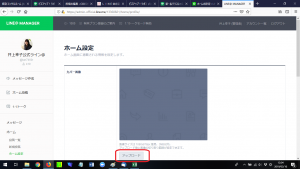
「アップロード」をクリックし、ホームの画面に貼り付けたい画像を、PCのデータから選択し、貼り付けます。
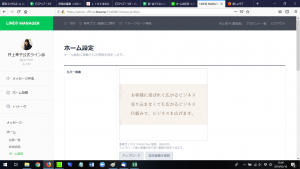
画像を選択し、下の項目を選択します。
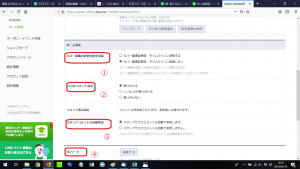
①「カバー画像の変更内容を投稿する/しない」を選択します。
②「いいね」とコメントの受付に関する設定を選択します。
※「受け付ける」を選択しても管理者が承認しない限りコメントはタイムラインに表示されません。
③「スタンプコメントの自動承認」の設定を選択します。
④「NGワード」の編集が可能です。
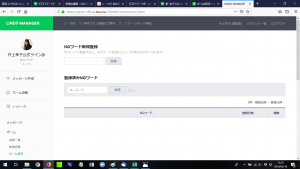
※NGワードを含むコメントは自動的にスパムとして処理されます
⑤「スパムユーザー(迷惑)」の管理が可能です。
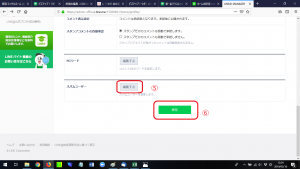
「編集をする」をクリックし、スパムユーザーのIDを入力します。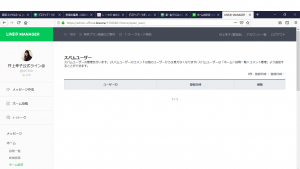
設定により、スパムユーザーのコメントは他のユーザーからは見えなくなります。
スパムユーザーは「ホーム⇒投稿一覧⇒コメント管理」からも追加することができます。
⑥ 設定完了後「保存」を押せば、設定完了です。
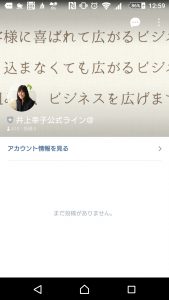
ユーザーのスマホには、上のような画面になります。
自分らしい、ホーム画面を作りましょう。
なお、2019年の春から、LINE@とLINE公式アカウントが統合されることになりました。
LINE@を使用している、お店や個人事業主は2019年夏までに、サービス統合の新プランにご自分で移行の手続きを完了しなければなりません。
※2019年の夏までに新しいプランへの移行するまでは、LINE@の機能はそのまま使用できます。
詳細は、https://www.linebiz.com/lineat_migration/にて確認ができます。
メールマガジンでは、集客ブログの書き方、メルマガの書き方、SNSの利用方法などのお客様への告知方法から、一番大切なお客様が必要としている商品やサービス作りまでお伝えしていきます。